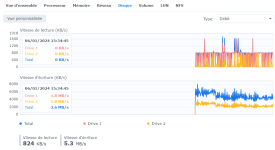[Tuto] Installation de Jellyfin avec ou sans transcodage matériel avec Container Manager
Pourquoi ce tutoriel ?
Voici un tuto, pour ceux qui souhaiterai installer Jellyfin en docker avec Container Manager sur un NAS Synology.
Disclamer :
Le but de ce tuto sera de rendre cette installation facile et accessible a tous, bien que loin d’être un expert, n’hésiter pas à répondre à ce sujet avec vos interrogations, .. Pour ceux qui sont plus a l'aise avec ce genre d'installation, n'hésiter pas a proposer des améliorations, ou des conseils, ...
Sommaire :
1/ Création des dossiers
2/ Récupération du PUID et GUID
3/ Création et lancement du projet
4/ Accès à l'interface
5/ Activation du transcodage matériel
Aller go
1/ Création des dossiers
Depuis File Station, dans le dossier partagé docker, nous allons créer un dossier jellyfin, avec dedans un dossier config, et un dossier cache :
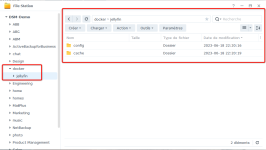
2/ Récupération du PUID et GUID
Pour l'instant, voir https://www.forum-nas.fr/threads/tuto-connaitre-le-puid-pgid-dun-utilisateur.13213/
3/ Création et lancement du projet
Direction Container Manager > Projet > Créer
Dans le nom du projet, je choisi jellyfin
Chemin : J'indique le dossier jellyfin qu'on a créé a l'étape 1Source : Créer un fichier docker-compose.yml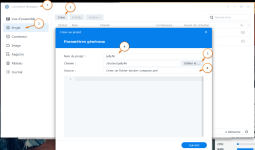
Juste en dessous, je copie colle ce compose :
YAML:
version: '3.5'
services:
jellyfin:
image: jellyfin/jellyfin
container_name: jellyfin
user: <PUID>:<PGID>
ports:
- 8096:8096
volumes:
- ./config:/config
- ./cache:/cache
- /path/to/media:/media
restart: 'unless-stopped'
devices:
- /dev/dri/renderD128:/dev/dri/renderD128Nous allons devoir personnaliser certaines choses :
- Dans la ligne "user: <PUID>:<PGID>", remplacer <PUID> par l'ID de l'utilisateur ( voir étape 2 ), et remplacer <PGID> par l'ID du groupe de l'utilisateur ( voir étape 2 ).
- Dans la ligne
- /path/to/media:/media, remplacer /path/to/media par le chemin complet vers vos médias. Au besoin, depuis File Station, effectuer un clique doit sur le dossier > propriétés pour connaitre son chemin complet./!\ Si votre NAS n'est pas capable de faire du transcodage hardware, vous devez supprimer les lignes suivantes :
Code:
devices:
- /dev/dri/renderD128:/dev/dri/renderD128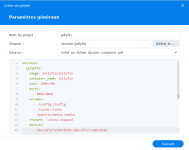
Puis on valide avec Suivant !
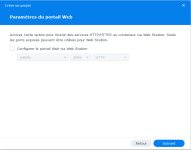
On continu, on valide avec Suivant !
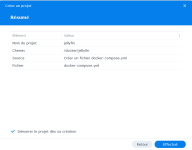
Et on clique sur Effectué, pour lancer la création et le lancement du conteneur !
Une fois la récupération de l'image terminée, et lancement du conteneur ok, on retrouver notre conteneur "au vert" dans Container Manager" :
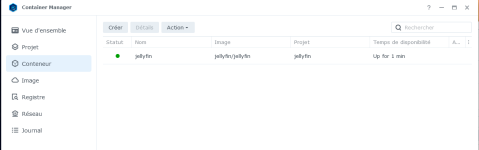
4/ Accès à l'interface
Par défaut, Jellyfin écoute sur le port 8096. Il vous suffit donc de rentrer dans votre navigateur l'adresse de votre NAS suivant de
:8096 pour accéder a l'interface de Jellyfin.Exemple, si l'IP de votre NAS est :
192.168.1.20, alors l'adresse de Jellyfin sera : http://192.168.1.20:80965/ Activation du transcodage matériel
A venir, pour le moment, vous pouvez regarder le point C du tutoriel suivant par exemple :
Synology - [Tuto] Installation de Jellyfin en Docker sur un NAS Synology + Transcodage Matériel / Hardware (HW)
Informations: N'ayant plus de NAS Synology, ce tutoriel n'est plus maintenu. Vous pouvez toujours consulter : [Tuto] Installation de Jellyfin + Transcodage matériel (HW) + Acces HTTPS en Docker Bonjour, Un nouveau petit tuto pour vous apprendre a installer Jellyfin en Docker sur votre NAS...