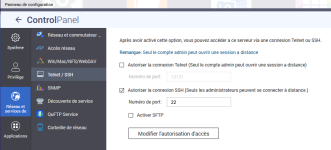Se connecter à son NAS QNAP par SSH
Sommaire :
1/ Activer le SSH
a/ Avec Qfinder Pro
b/ Depuis QTS
2/ Se connectera/ Depuis MacOS/Linux
b/ Depuis Windows
3/ Annexesa/ Autoriser un utilisateur à ce connecter en SSH
1/ Activer le SSH
Deux solutions, soit via Qfinder Pro soit via l'interface de QTS :
Installer la dernière version de Qfinder Pro sur votre machine : Cliquer ici pour récupérer Qfinder Pro sur le site de QNAP
Puis sélectionner le NAS, et rendez-vous dans le menu "Paramètres" puis " Se connecter en SSH" :
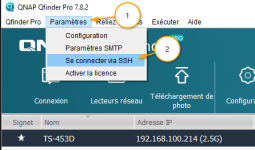
Une fenêtre vous demande alors de vous identifier*, puis une fois identifier vous avez la possibilité d'activer ou de désactiver le SSH !
*Si le NAS est démarré sans disque, ou a été "reset", alors il faut utiliser le compte "admin" avec le mot de passe par défaut. Sinon utiliser votre compte administrateur habituel.
Puis sélectionner le NAS, et rendez-vous dans le menu "Paramètres" puis " Se connecter en SSH" :
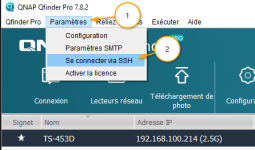
Une fenêtre vous demande alors de vous identifier*, puis une fois identifier vous avez la possibilité d'activer ou de désactiver le SSH !
*Si le NAS est démarré sans disque, ou a été "reset", alors il faut utiliser le compte "admin" avec le mot de passe par défaut. Sinon utiliser votre compte administrateur habituel.
2/ Se connecter
x
Utilisez un client SSH, par exemple PuTTY que vous pouvez récupérer sur le site officiel ici : https://www.chiark.greenend.org.uk/~sgtatham/putty/latest.html une fois téléchargé, installez-le et ouvrez-le :
Note : Il existe une version sans installation disponible sur cette même page de téléchargement, un peu plus bas :
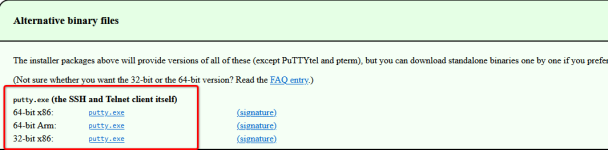
Une fois ouvert, voici la page de connexion :
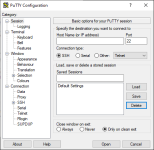
Dans Host Name, indiquer l'adresse IP du NAS
Dans Port, indiquer le port SSH du NAS ( par défaut : 22 )
Cliquez sur "Open" pour lancer la connexion
Si tout ce passe bien, voici ce que doit vous afficher le terminal :
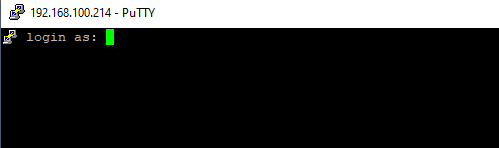
Entrer votre nom d'utilisateur ( dans cette exemple c'est le compte par défaut : admin ) et valider.
Note : Si vous utilisez un autre compte que admin, veuillez a ce qu'il est bien l'autorisation de se connecter en SSH, voir Annexe a/ Autoriser un utilisateur a ce connecter en SSH du tutoriel.
Il vous demande alors le mot de passe :
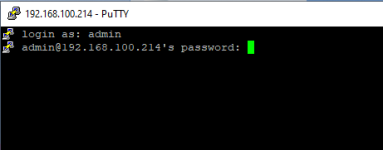
Écrivez le mot de passe, et valider avec Entrer.
Note : Il est normal que rien ne s'écrive lors de la saisie. ( Vous pouvez aussi faire un coller via un clic droit dans la fenêtre )
Une fois connecter nous avons le droit a un petit menu :
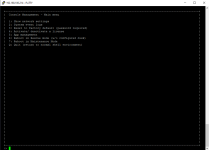
Pour fermer le menu, appuyer sur la touche Q, puis valider avec la touche Entrer.

On confirme avec la touche Y , puis Entrer
Et nous voila pret :
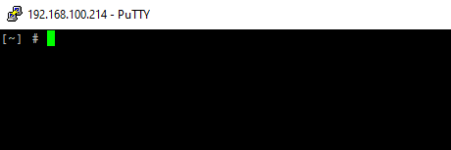
Note : Il existe une version sans installation disponible sur cette même page de téléchargement, un peu plus bas :
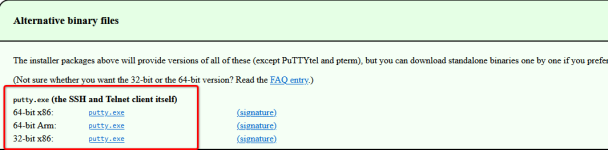
Une fois ouvert, voici la page de connexion :
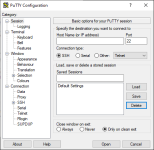
Dans Host Name, indiquer l'adresse IP du NAS
Dans Port, indiquer le port SSH du NAS ( par défaut : 22 )
Cliquez sur "Open" pour lancer la connexion
Si tout ce passe bien, voici ce que doit vous afficher le terminal :
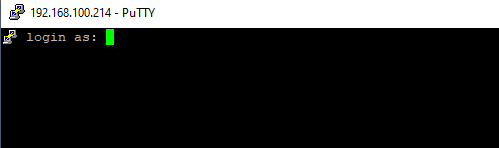
Entrer votre nom d'utilisateur ( dans cette exemple c'est le compte par défaut : admin ) et valider.
Note : Si vous utilisez un autre compte que admin, veuillez a ce qu'il est bien l'autorisation de se connecter en SSH, voir Annexe a/ Autoriser un utilisateur a ce connecter en SSH du tutoriel.
Il vous demande alors le mot de passe :
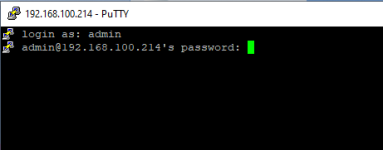
Écrivez le mot de passe, et valider avec Entrer.
Note : Il est normal que rien ne s'écrive lors de la saisie. ( Vous pouvez aussi faire un coller via un clic droit dans la fenêtre )
Si vous vous connectez avec un utilisateur qui n'est pas l'utilisateur admin par défaut, après la connexion vous devez exécuter la commande suivante pour prendre les droits admin :
Note : Vous allez devoir confirmer le mot de passe de votre utilisateur.
Code:
sudo -iNote : Vous allez devoir confirmer le mot de passe de votre utilisateur.
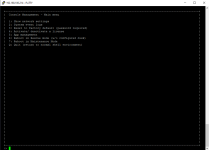
Pour fermer le menu, appuyer sur la touche Q, puis valider avec la touche Entrer.

On confirme avec la touche Y , puis Entrer
Et nous voila pret :
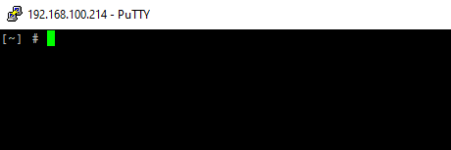
1/ Annexes
Si vous souhaitez vous connecter en SSH avec un autre compte que le compte "admin" par défaut du NAS. Veillez alors vérifier que le compte que vous souhaitez utiliser a bien l'autorisation d’accès en SSH.
Pour ce faire, rendez vous dans :
Panneau de configuration > Réseau et services de fichiers > Telnet / SSH puis dans Modifier l'autorisation d'accès.
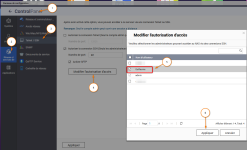
Cochez alors l'autorisation d’accès en face de votre utilisateur, et valider avec "Appliquer".
Pour ce faire, rendez vous dans :
Panneau de configuration > Réseau et services de fichiers > Telnet / SSH puis dans Modifier l'autorisation d'accès.
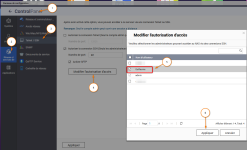
Cochez alors l'autorisation d’accès en face de votre utilisateur, et valider avec "Appliquer".
2025-03-19 - Mise en page
2024-11-21 - Ajout d'une note dans 2/b pour les connexion via un utilisateur autre que admin
2023-03-12 - Rajout de 3/a/ Autoriser un utilisateur à ce connecter en SSH
2023-01-03 - Rédaction 3/b/ , se connecter depuis Windows
2023-01-02 - Création
2024-11-21 - Ajout d'une note dans 2/b pour les connexion via un utilisateur autre que admin
2023-03-12 - Rajout de 3/a/ Autoriser un utilisateur à ce connecter en SSH
2023-01-03 - Rédaction 3/b/ , se connecter depuis Windows
2023-01-02 - Création
Dernière édition: