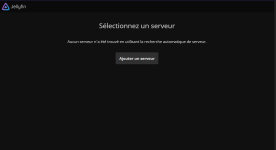[Tuto] Installation de Jellyfin en Docker sur un NAS QNAP ( Container Station )
Jellyfin, c'est quoi ?
Jellyfin est une suite d'applications multimédias conçues pour organiser, gérer et partager des fichiers multimédias numériques sur des appareils en réseau. Jellyfin se compose d'une application serveur installée sur une machine exécutant Microsoft Windows, macOS, Linux ou dans un conteneur Docker, et une autre application exécutée sur un appareil client tel qu'un smartphone, une tablette, une télévision intelligente, un lecteur multimédia en continu, une console de jeu ou dans un navigateur Web. Jellyfin peut également diffuser des fichiers multimédias sur les appareils compatibles DLNA et Chromecast. C'est un fork logiciel gratuit et open-source d'Emby.
Retrouvez plus d'informations sur Jellyfin ici : Jellyfin, le media center 100% gratuit
Disclamer :
Le but de ce tuto sera de rendre cette installation facile et accessible a tous, bien que loin d’être un expert de docker/docker compose, n’hésiter pas à répondre à ce sujet avec vos interrogations, .. Pour ceux qui sont plus a l'aise avec ce genre d'installation, n'hésiter pas a proposer des améliorations, ou des conseils, ...
Pré-requis :
- Un NAS QNAP compatible avec Container Station ( [Mémo] Installation de Container Station sur un NAS QNAP )
- Cette stack est compatible avec les CPUs de type : AMD64, ARM64v8, ARMv7
- Accès en SSH à son NAS QNAP
Sommaire :
1/ Créer les dossiers nécessaires
2/ Récupération de l'ID de votre utilisateur
3/ Création du conteneur
4/ Accès a Jellyfin
1/ Créer les dossiers nécessaires
Sur le NAS nous allons devoir créer un dossier jellyfin contenant un dossier cacheet un dossier config ce dernier contiendra tous les fichiers de configuration nécessaire au fonctionnement du conteneur Jellyfin.
Pour ce tuto, je me place dans le dossier partagé par défaut /Container. Depuis File Station, je vais donc créer un dossier jellyfin, avec dedans un dossier cache, et un dossier config, comme ceci :
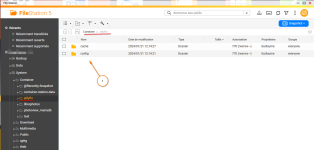
2/ Récupération de l'ID de votre utilisateur
Pour connaitre l'ID de l'utilisateur, rendez vous dans Panneau de configuration > Privilège > Utilisateurs . Editer alors le profil de l'utilisateur en question :
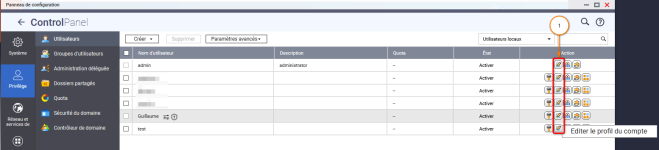
L'UID est alors indiqué : ( Ici c'est 1002 )
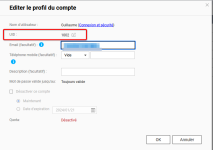
3/ Création du conteneur
Dans la fenêtre de création d'application de Container Station :
- Indiquer le nom de l'application ( au choix ), dans mon cas j'indique "jellyfin".
- et on copier/colle le code YALM :
YAML:
version: "2.1"
services:
jellyfin:
image: jellyfin/jellyfin
container_name: jellyfin
hostname: jellyfin
user: 1002:100
# group_add:
# - "107"
# devices:
# - /dev/dri/renderD128:/dev/dri/renderD128
ports:
- 8096:8096
volumes:
- /share/Container/jellyfin/config:/config
- /share/Container/jellyfin/cache:/cache
- /share/Multimedia/series:/data/tvshows
- /share/Multimedia/films:/data/movies
restart: unless-stoppedDans ce code, il y a plusieurs choses a modifier pour l'adapter a votre cas :
- Dans la ligne user: 1002:100, 1002 est a remplacer par le PUID de votre utilisateur. ( Que nous avons récupéré dans le point 2/ )
- Dans la ligne
/share/Multimedia/series:/data/tvshows, vous allez devoir personnaliser la partie avant les : , soit /share/Multimedia/series avec le chemin absolu vers votre dossiers contenant vos séries tv.- Dans la ligne
/share/Multimedia/films:/data/movies, vous allez devoir personnaliser la partie avant les : , soit /share/Multimedia/films avec le chemin absolu vers votre dossiers contenant vos films.Pensez a modifier également les lignes :
/share/Container/jellyfin/cache et /share/Container/jellyfin/config, pour adapter le chemin à votre cas.Note : Vous pouvez rajouter autant de lignes que vous le souhaitez, par contre, le chemin apres les : doit être différents ( vous pouvez l'inventer ), par exemple, si vous avez 2 dossier différents contenant des films : /share/Multimedia/films et /share/Multimedia/films2 alors on pourrai renseigner les volumes comme ceci :
Code:
Code:
- /share/Multimedia/films:/data/movies
- /share/Multimedia/films2:/data/movies2Une fois correctement adapté, vous cliquez sur Créer pour lancer la création du conteneur :
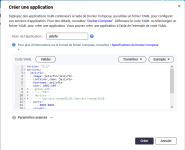
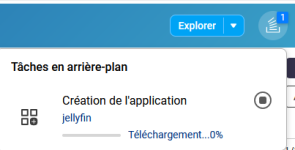
Et on attend !
Une fois fini, il est en vers dans la liste des Conteneurs, il se peu qu'il y est besoin d'attendre encore un peu avant de pouvoir accéder a l'interface
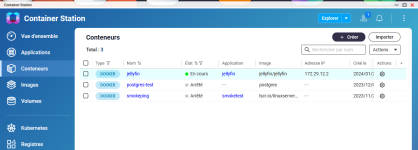
3/ Accès a Jellyfin
Depuis votre navigateur, il vous suffit maintenant de taper l'adresse ip de votre NAS suivi du port 8096 pour se connecter a l'interface Web de Jellyfin.
Exemple : Si l'ip de votre NAS est 192.168.0.20 alors l'adresse est http://192.168.0.20:8096
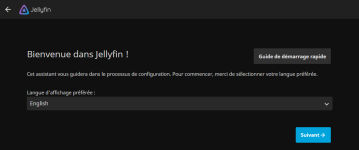
Note : Si vous n'avez pas l'affichage de cette page, mais une page qui vous propose de selectionner un serveur, cela peut etre un probleme de cache de votre navigateur, essayer alors en navigation privé.
2024-01-21 - Création
Pièces jointes
Dernière édition: