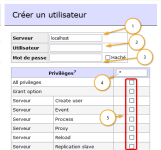Utiliser Adminer pour administrer votre base MariaDB10 sur un NAS QNAP
Pré-requis :
- Un NAS QNAP
- Le serveur WEB doit être actif
Sommaire :
1/ Installation de Adminer
2/ Connexion à la base de données
3/ Création d'un utilisateur
1/ Installation de Adminer
Récupérer la dernière version de Adminer sur le site officiel : https://www.adminer.org/#download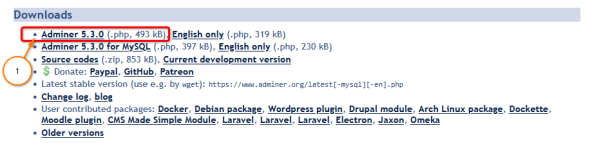
Cela vous donne un fichier "adminer-5.3.0.php" ( la version peu avoir évolué depuis la création de ce tutoriel ).
On le téléverse dans le dossier "Web" du NAS :
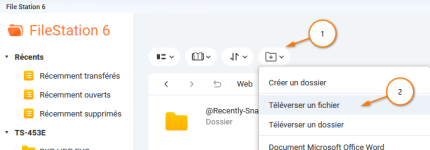
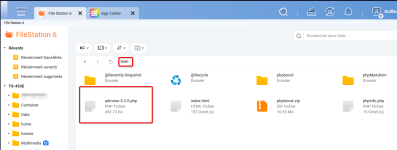
2/ Connexion à la base de données
Ensuite, avec l'adresse ip de ton serveur, tu accède a adminer :
Ici l'adresse de mon serveur est 192.168.100.61 et le fichier adminer ce nomme adminer-5.3.0.php, l'adresse est donc :
http://192.168.100.61/adminer-5.3.0.phpPour te connecter a MariaDB10 :
Serveur :
127.0.0.1:PORT, par défaut sur QNAP le port de MariaDB10 est 3307, ce qui donne : 127.0.0.1:3307Utilisateur : root
Mot de passe : le mot de passe root choisi lors de la 1ere configuration de MariaDB10
Exemple :
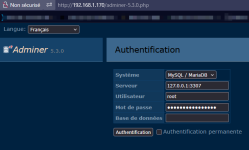
Une fois connecté, nous pouvons modifier/créer les tables, ou dans Privilèges modifier/créer des utilisateurs, ... :
3/ Création d'un utilisateur
Pour créer un utilisateur dans la base de données, une fois connecté avec Adminer, on ce rend dans :Privilèges > Créer un utilisateur
On arrive la dessus ( l'image n'est pas complète la liste des droits est plus grande ) :
En 1, on indique depuis ou la connexion a cette base depuis cet utilisateur est possible. Attention il ne s'agit pas ici de notre connexion a nous. mais du service qui utilisera cet utilisateur.
Exemple, si nous souhaitons héberger un Wordpress, qui a besoin d'un acces est que ce Wordpress est hebergé sur le même serveur que la base de donnée, alors c'est donc "localhost"
Si par contre, la base de données est sur le NAS, mais le Wordpress sur une autre machine du réseau local, par exemple avec l'IP 192.168.100.100, alors il faudra renseigner 192.168.100.100, car c'est cette IP qui souhaitera se connecter !
Il est aussi possible de placer un pourcentage ( % ), cela signifie que les connexions venant de n'importe quelle machine sont acceptées ! Je dé-conseil vivement ! Cela peut etre bien pour un test, mais pas en production !!
En 2, le nom d'utilisateur voulu.
En 3 son mot de passe, en clair. Il sera "Haché" pour être stocké.
En 4, la base de données dont l'utilisateur a le droit d’accès. Le nom de la base de données est a placé avant
.*.Exemple, ou souhaite autoriser notre utilisateur a avoir l’accès uniquement a la table "test", alors en 4 on indique
test.*.Il est aussi possible de placer un astérisque ( * ), cela signifie que l'utilisateur a un acces a toutes les tables, comme ceci :
*.* ! Cela est a réservé pour la création d'un utilisateur par exemple dédié a la supervision par exemple, si vous ne souhaiter pas utiliser root. Evitez de donner accès plus que besoin a vos utilisateurs.En 5, on cochera dans la liste les privilèges de l'utilisateur. Voir https://mariadb.com/kb/en/grant/#priv_level
Pour qu'un utilisateur est un contrôle total sur sa base de données, on cochera "All Privileges".
2025-07-04 - Mise à jour du tuto pour la version 5.3.0 d'Adminer
2023-02-20 - Rajout du point 3/ Création d'un utlisateur
2023-02-19 - Création
2023-02-20 - Rajout du point 3/ Création d'un utlisateur
2023-02-19 - Création
Dernière édition: