[Tuto] Utilisation de iPerf3 avec un NAS QNAP
Pourquoi ce tutoriel ?
Ce tuto va vous permettre ( je l'espère ) d'apprendre a utiliser simplement iPerf
Disclamer :
Le but de ce tuto sera de rendre cette installation facile et accessible a tous, bien que loin d’être un expert, n’hésiter pas à répondre à ce sujet avec vos interrogations, .. Pour ceux qui sont plus a l'aise avec ce genre d'installation, n'hésiter pas a proposer des améliorations, ou des conseils, ...
Pré-requis :
- Un NAS QNAP
Ici, nous allons voir comment utiliser iPerf3 pour faire des test de performance du réseau, et ce de plusieurs façon.
Sommaire :
1/ Installation de iPerf3 sur le NAS
2/ Sur votre réseau local
A/ Depuis un PC Windows
B/ Depuis un PC Apple macOS
C/ Depuis un PC Linux ( Ubuntu / Debian / Mint ... )
D/ Depuis un Smartphone ou une Tablette Android
E/ Depuis un Smartphone ou une Tablette Apple
3/ Sur des serveurs externe ( public )Aller go
1/ Installation de iPerf sur le NAS
A VENIR
QNAP - MyQNAP.org - Catalogue d'applications pour votre NAS QNAP
Note : English version at the end of the post MyQNAP.org est un catalogue d'applications pour votre NAS QNAP. Pour accéder au catalogue : https://www.myqnap.org Comment l'installer sur mon NAS ? Ouvrez l'interface de gestion de votre NAS QNAP, puis cliquez sur App Center : Cliquez sur...
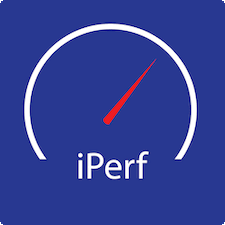
iPerf3 - MyQNAP
Iperf is a tool for network performance measurement and tuning. It is a cross-platform tool that can produce standardized performance measurements for any network. Iperf has client and server functionality and can create data streams to measure the throughput between the two ends in one or both...
 www.myqnap.org
www.myqnap.org
2/ Sur votre réseau local
Attention : Les exemples seront tous fait avec un NAS ayant pour IP : 192.168.100.70
Bien sur, cela est a modifier suivant l'IP local de votre NAS.
Rendez vous sur la page d'iPerf pour recupérer iPerf3 pour Windows : https://iperf.fr/iperf-download.php#windows
Suivant votre version de Windows, cliquer sur la derniere version de iPerf disponible pour la télécharger :
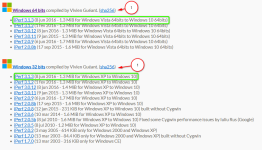
Rendez vous dans votre dossier de téléchargement, et décompresser l'archive dans un nouveau dossier :
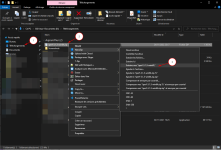
Rendez-vous dans le dossier décompressé :
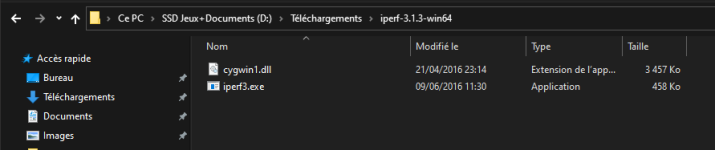
Dans l'espace "vide" du dossier, appuyer sur la Touche MAJ de votre clavier, et cliquer droit, une option est alors disponible en plus dans le menu, sélectionner "Ouvrir la fenetre PowerShell ici" :
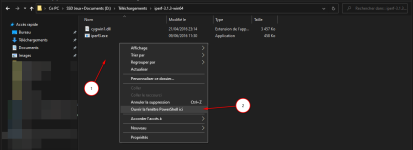
Et une jolie ( tout est relatif ) fenêtre s'ouvre :

a/ Test d'envoi
Ici on test le PC en envoi ( upload ), et le NAS en réception ( téléchargement )
Pour lancer un test vers notre NAS, nous allons taper la commande suivante :
/!\ Rappel : 192.168.100.70 est l'IP locale du NAS

On valide avec Entrer pour lancer le test :
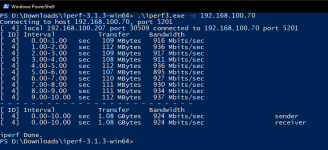
et voila, test fini Ici 924Mbits/s, on est donc sur une connexion Gigabit !
Ici 924Mbits/s, on est donc sur une connexion Gigabit !
/!\ Rappel : Pour connaitre la vitesse en Mo/s on divise par 8.
924Mbps = 924/8 soit 115,5Mo/s
b/ Test de réception
Ici on test le PC en réception ( téléchargement ), et le NAS en envoi ( upload )
On peu utiliser l'option -R pour que ce soit le NAS qui envoi, on testera donc dans ce cas, la vitesse d'upload du NAS vers le PC :
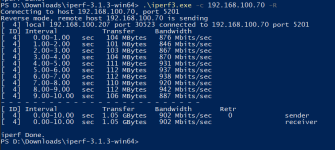
et voila, test fini Ici 902Mbits/s, on est donc sur une connexion Gigabit !
Ici 902Mbits/s, on est donc sur une connexion Gigabit !
/!\ Rappel : Pour connaitre la vitesse en Mo/s on divise par 8.
902Mbps = 902/8 soit 112,75Mo/s
Suivant votre version de Windows, cliquer sur la derniere version de iPerf disponible pour la télécharger :
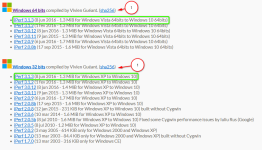
Rendez vous dans votre dossier de téléchargement, et décompresser l'archive dans un nouveau dossier :
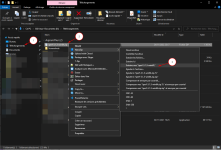
Rendez-vous dans le dossier décompressé :
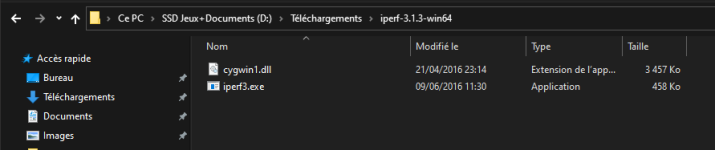
Dans l'espace "vide" du dossier, appuyer sur la Touche MAJ de votre clavier, et cliquer droit, une option est alors disponible en plus dans le menu, sélectionner "Ouvrir la fenetre PowerShell ici" :
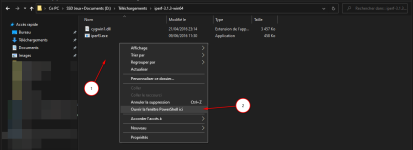
Et une jolie ( tout est relatif ) fenêtre s'ouvre :

a/ Test d'envoi
Ici on test le PC en envoi ( upload ), et le NAS en réception ( téléchargement )
Pour lancer un test vers notre NAS, nous allons taper la commande suivante :
Code:
.\iperf3.exe -c 192.168.100.70/!\ Rappel : 192.168.100.70 est l'IP locale du NAS

On valide avec Entrer pour lancer le test :
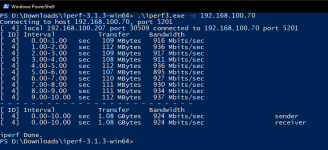
et voila, test fini
/!\ Rappel : Pour connaitre la vitesse en Mo/s on divise par 8.
924Mbps = 924/8 soit 115,5Mo/s
b/ Test de réception
Ici on test le PC en réception ( téléchargement ), et le NAS en envoi ( upload )
On peu utiliser l'option -R pour que ce soit le NAS qui envoi, on testera donc dans ce cas, la vitesse d'upload du NAS vers le PC :
Code:
.\iperf3.exe -c 192.168.100.70 -R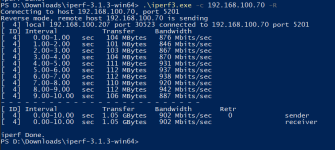
et voila, test fini
/!\ Rappel : Pour connaitre la vitesse en Mo/s on divise par 8.
902Mbps = 902/8 soit 112,75Mo/s
Rendez vous sur la page d'iPerf pour recupérer iPerf3 pour Mac :
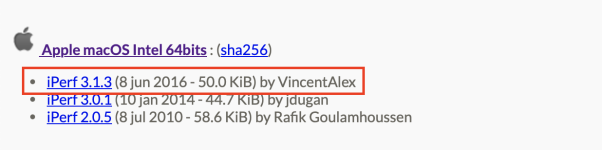
https://iperf.fr/iperf-download.php#macos
Dans le dossier de téléchargement, faites un clic droit et « Ouvrir »
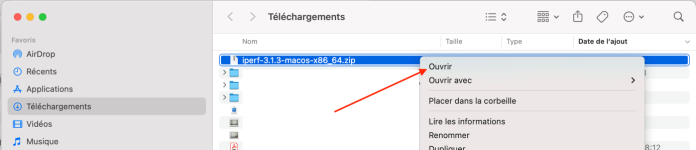
Le fichier va etre décompresser !

Ouvrez le terminal qui est dans le dossier « Application/Utilitaires » ou cliquez sur la loupe en haut a droite de votre mac
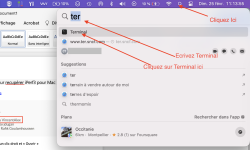
Faites un glissez-déposez du fichier Iperf3 de votre dossier téléchargement dans le terminal et appuyez sur la touche « entrée »

Vous aurez la fenetre suivante qui apparaitra, cliquez sur « annuler »
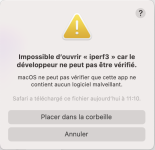
Cliquez sur la pomme en haut a gauche de votre mac puis cliquez sur « Preferences Système »
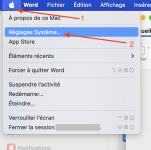
puis allez dans l’onglet « Confidentialité et sécurité ».
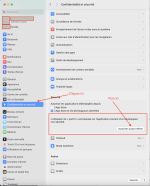
Attention, il vous faudra descendre un peu car la fenetre est en bas
Authentifiez vous en utilisant le mot de passe de votre Mac ou avec votre doigt pour les macs les plus recents
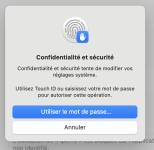
Revenez au terminal et cliquez sur la « fleche haute » de votre clavier et « entré » et rajouter les options suivantes :
Exemple ici, mon nas a l’ip 192.168.1.3

Si l’ip de votre nas est 192.168.0.253, vous taperez donc ceci

Dans la fenetre qui s’ouvre cliquez sur « OUVRIR »
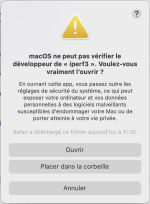
Lisez le résultat de votre test
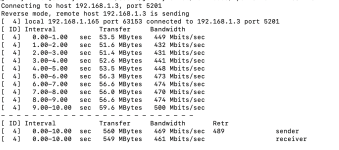
Merci à @schwinny pour la rédaction de la partie Apple macOS
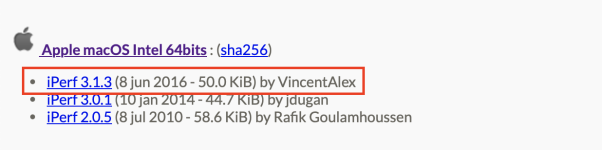
https://iperf.fr/iperf-download.php#macos
Dans le dossier de téléchargement, faites un clic droit et « Ouvrir »
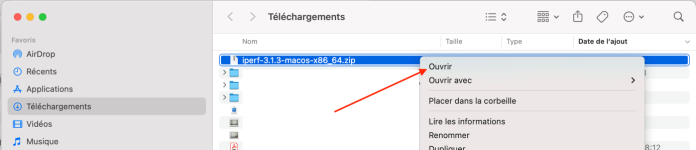
Le fichier va etre décompresser !

Ouvrez le terminal qui est dans le dossier « Application/Utilitaires » ou cliquez sur la loupe en haut a droite de votre mac
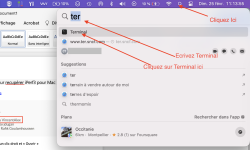
Faites un glissez-déposez du fichier Iperf3 de votre dossier téléchargement dans le terminal et appuyez sur la touche « entrée »

Vous aurez la fenetre suivante qui apparaitra, cliquez sur « annuler »
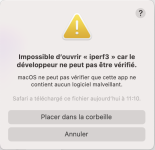
Cliquez sur la pomme en haut a gauche de votre mac puis cliquez sur « Preferences Système »
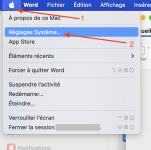
puis allez dans l’onglet « Confidentialité et sécurité ».
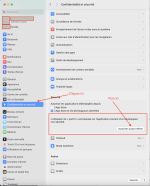
Attention, il vous faudra descendre un peu car la fenetre est en bas
Authentifiez vous en utilisant le mot de passe de votre Mac ou avec votre doigt pour les macs les plus recents
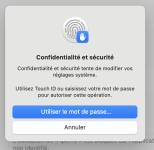
Revenez au terminal et cliquez sur la « fleche haute » de votre clavier et « entré » et rajouter les options suivantes :
Code:
-c IP_DE_VOTRE_NAS -RExemple ici, mon nas a l’ip 192.168.1.3

Si l’ip de votre nas est 192.168.0.253, vous taperez donc ceci

Dans la fenetre qui s’ouvre cliquez sur « OUVRIR »
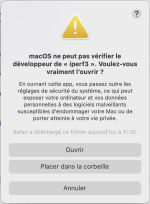
Lisez le résultat de votre test
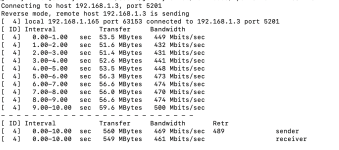
Merci à @schwinny pour la rédaction de la partie Apple macOS
A VENIR 
Sur Android j'utilise l'application PingTools Network Utilities.
D'autres sont suggérées sur le site d'iPerf, a vous de faire votre choix suivant votre préférence : https://iperf.fr/iperf-download.php#android
a/ Test d'envoi
Depuis le menu de l'application, sélectionner la fonction "iPerf" :
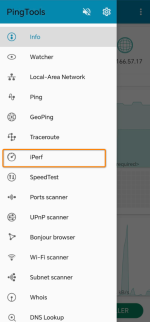
Remplissez le champ Domain / IP avec l'IP du serveur iPerf, dasn mon cas, mon NAS puisque c'est la vitesse vers lui qu'on souhaite tester :
L'IP de mon NAS est 192.168.100.70, a adapter chez vous donc, et validez avec Start.
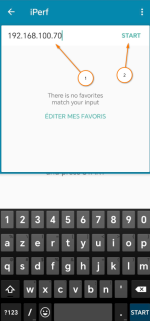
Le test commence .....
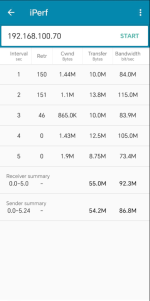
et voila le résultat , environ 90Mbps ( Aie Aie le wifi ^^' )
b/ Test de réception
Pour inverser le test, et donc faire un test de réception, on va dans le menu "Réglages" :
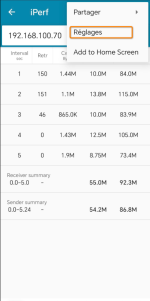
On sélectionne "Run in reverse mode" , et on valide avec "Sauver" :
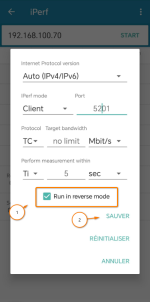
Puis on clique sur Start pour lancer le test :
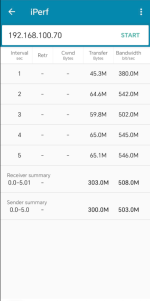
Ici le résultat est d'environ 500Mbps.
D'autres sont suggérées sur le site d'iPerf, a vous de faire votre choix suivant votre préférence : https://iperf.fr/iperf-download.php#android
a/ Test d'envoi
Depuis le menu de l'application, sélectionner la fonction "iPerf" :
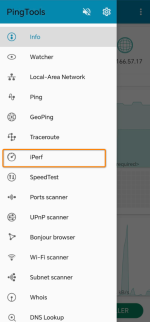
Remplissez le champ Domain / IP avec l'IP du serveur iPerf, dasn mon cas, mon NAS puisque c'est la vitesse vers lui qu'on souhaite tester :
L'IP de mon NAS est 192.168.100.70, a adapter chez vous donc, et validez avec Start.
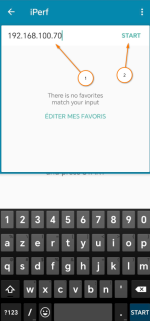
Le test commence .....
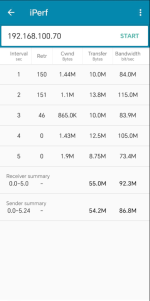
et voila le résultat , environ 90Mbps ( Aie Aie le wifi ^^' )
b/ Test de réception
Pour inverser le test, et donc faire un test de réception, on va dans le menu "Réglages" :
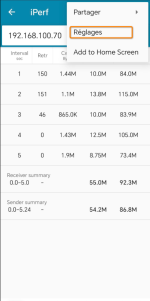
On sélectionne "Run in reverse mode" , et on valide avec "Sauver" :
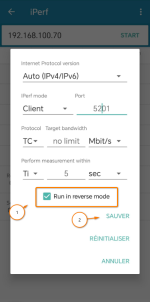
Puis on clique sur Start pour lancer le test :
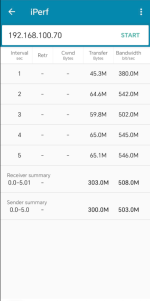
Ici le résultat est d'environ 500Mbps.
A VENIR 
3/ Sur des serveurs externe ( Public )
A VENIR
iPerf - Public iPerf3 servers
iPerf3 public server - measuring TCP, UDP and SCTP bandwidth performance
2024-02-26 - Ajout de la partie Apple macOS, merci à @schwinny
2023-09-01 - Rédaction du test "Depuis un Smartphone ou une Tablette Android"
Dernière édition:

