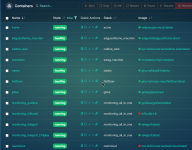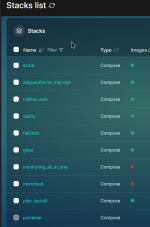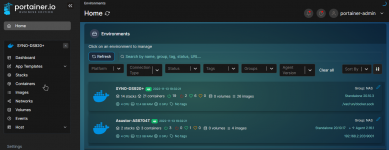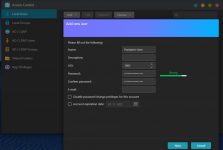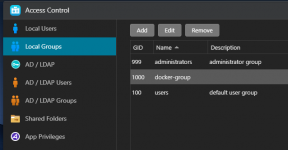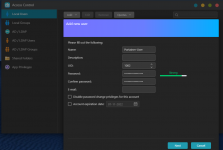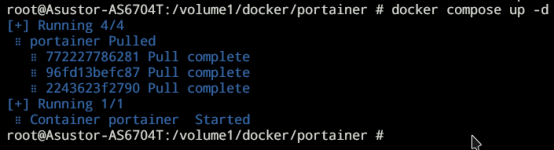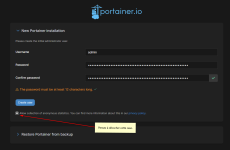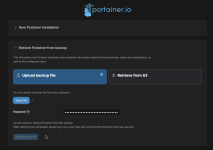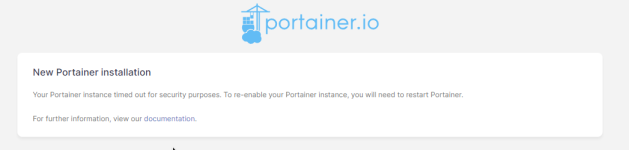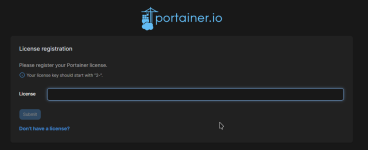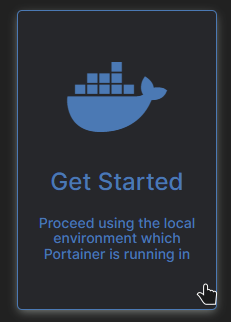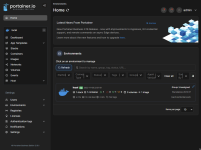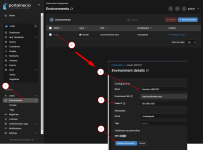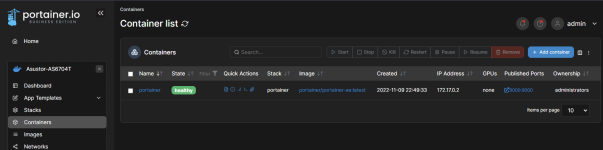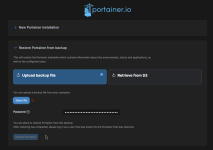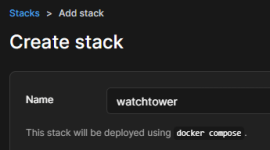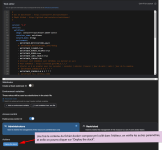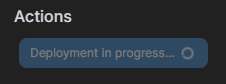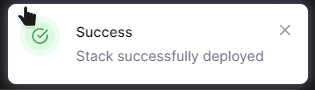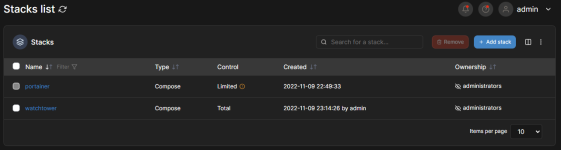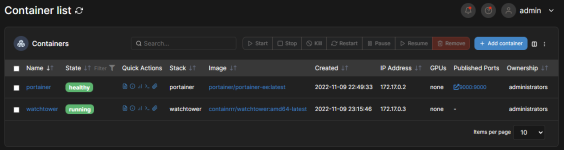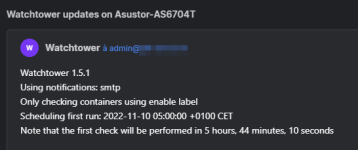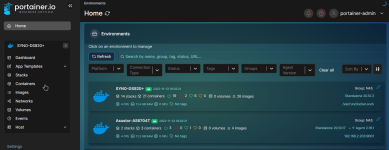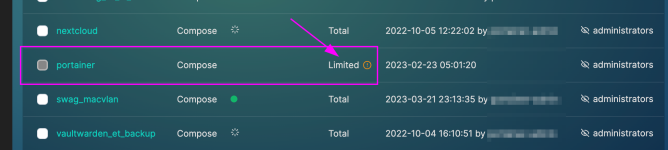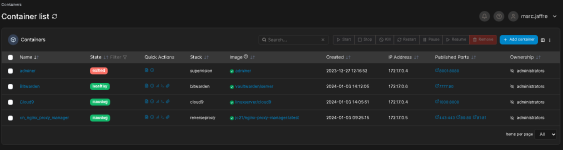Cette version est normalement payante mais il est possible d'obtenir gratuitement une licence 5 nœuds(voir ici : https://www.portainer.io/take-5 )
J'ai initialement rédigé le tuto en markdown sur GitHub dans ce GIST (lien ici même).
Note :
Ce tutoriel fonctionne aussi pour Portainer Community Edition (CE) : il faudra juste ajuster le fichier docker-compose.yml en changeant l'image.
Sommaire du tutoriel
1. Prérequis
2. Préparation du nécessaire
3. Création du conteneur en SSH avec docker compose
4. Connexion à l'interface WEB
5. Exemple de création de stack, avec Watchtower
6. (To-Do) Contrôler plusieurs instances de Portainer depuis une seule interface à l'aide de Portainer Agent
Date de création du tuto : 09/11/2022
Pièces jointes
Dernière édition: