Avec : big-bear-casaos-user-management
Lien du script YML
https://github.com/bigbeartechworld/big-bear-casaos/tree/master/Apps/big-bear-casaos-user-management
Vidéo YouTube
Introduction
NB les Apps sont classées par ordre alphabétique.
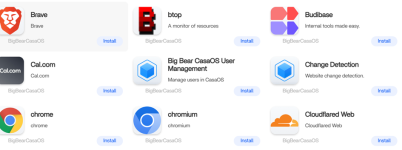
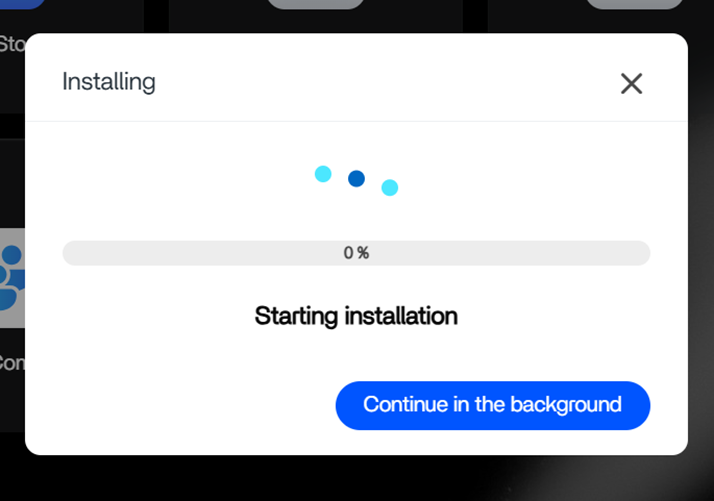
Une fois l’application installée, elle apparaît sur votre tableau de bord. Avec un clic en haut à droite de l’icône apparaissent 3 points verticaux – cliquez dessus.
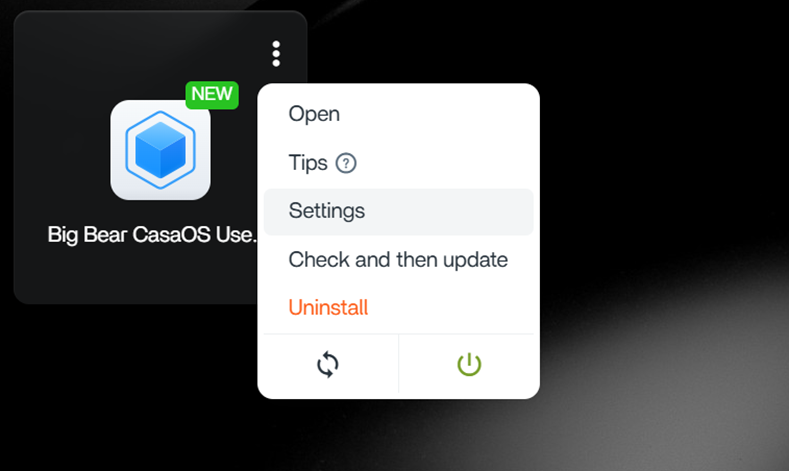
Sélectionnez « Paramètres (ou settings) »
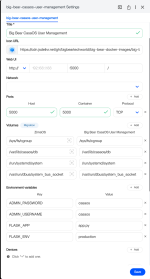
La configuration de l’App est détaillée sur le panneau.
Vous pouvez, si vous le souhaitez, personnaliser certaines informations.
Le titre, le lien de l’icône, l’accès via la page web (en http via un port ou via https via un Nom De Domaine - avec ou sans port personnalisé) ? Le port d’accès (uniquement celui d’host qui sera le même que celui de Web UI - ainsi que le nom de l’Admin et son mot de passe.
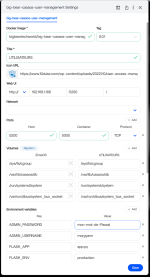
N’oubliez pas de sauvegarder si vous opérez une personnalisation (sinon, laissez par défaut).
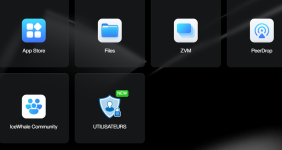
Maintenant cliquez sur l’icône de l’App :
S’ouvre un nouvel onglet internet et,
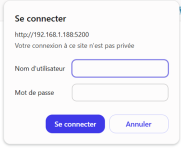
En entrez l’utilisateur et le mot de passe soit par défaut (si vous n’avez fait aucune personnalisation) casaos pour les 2 ou, ceux que vous avez indiqués dans la configuration.
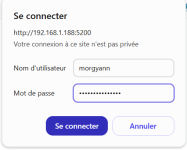
Sur la console de gestion, seul le compte admin (par défaut) est présent :
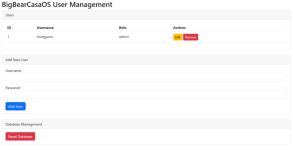
2. Ajout d’un nouveau compte Administrateur
Vous pouvez maintenant sur cette interface, ajouter de nouveau administrateur, changer les mots de passe, et réinitialiser la base de données (supprimer tous les comptes créés).
J’ajoute un nouvel utilisateur
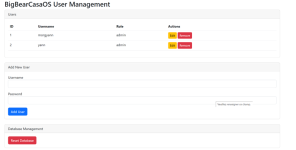
Et vérifie son accès à l’interface (en me déconnectant auparavant)
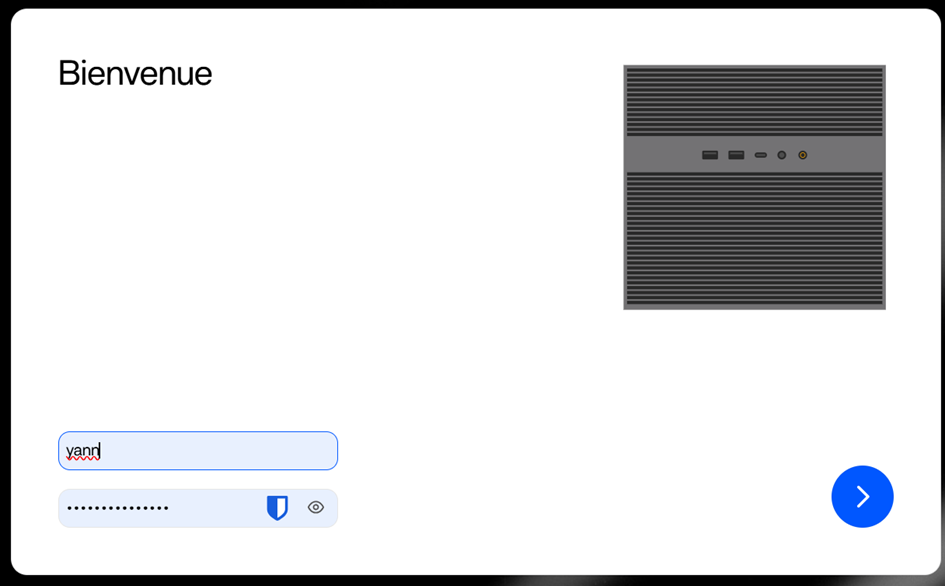
J’ouvre le nouveau compte avec un accès en Administrateur :

3.Désinstallation de l’application
En haut à droite de l’icône les 3 points verticaux, cliquez sur « Uninstall ou Désinstaller »
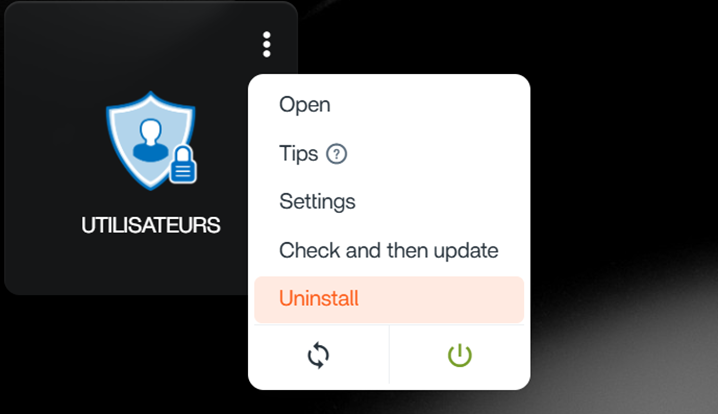
Il indique que les données ne seront pas récupérables
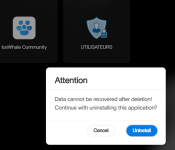
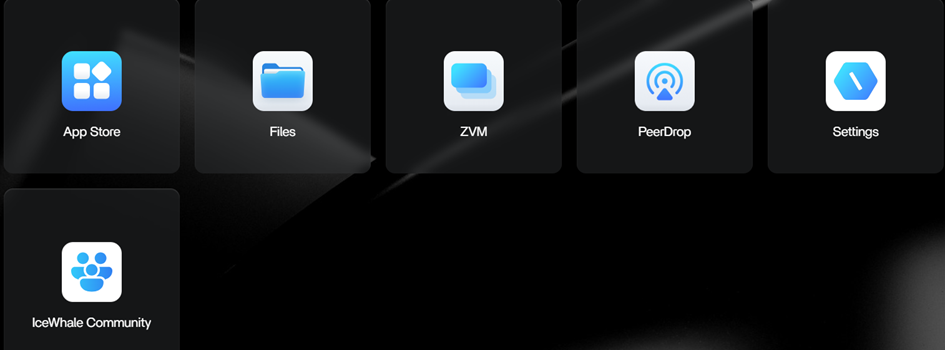
NB pas d’inquiétude votre compte Administrateur d’origine est toujours valide, cette application est bien pour ajouter des comptes administrateurs supplémentaires.
Lien du script YML
https://github.com/bigbeartechworld/big-bear-casaos/tree/master/Apps/big-bear-casaos-user-management
Vidéo YouTube
Introduction
CASAOS et ZIMAOS et n’assure pas la gestion des utilisateurs et de groupes. C’est un serveur d’applications containerisées Docker. Si vous souhaitez, développer un Cloud avec des accès personnalisés à des fichiers et à des services, vous pouvez installer des solutions du type : Nextcloud ou OwnCloud.
L’application big-bear-casaos-user-management, vous permet simplement de créer des administrateurs supplémentaires à la gestion de CasaOS ou ZimaOS.
1. Installation
Rendez vous dans l’App Store, puis descendez jusqu’à « BigBear CasaOS User Management » et cliquez sur « Install ».L’application big-bear-casaos-user-management, vous permet simplement de créer des administrateurs supplémentaires à la gestion de CasaOS ou ZimaOS.
1. Installation
NB les Apps sont classées par ordre alphabétique.
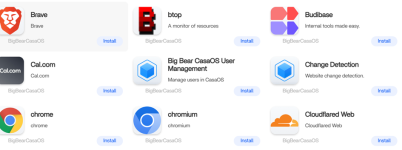
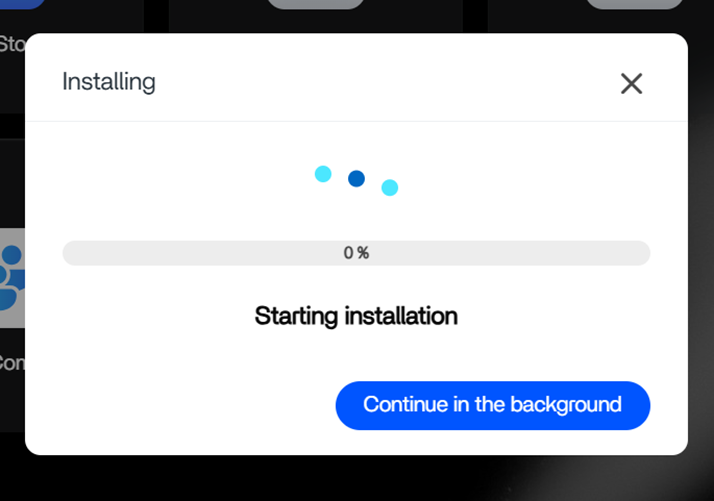
Une fois l’application installée, elle apparaît sur votre tableau de bord. Avec un clic en haut à droite de l’icône apparaissent 3 points verticaux – cliquez dessus.
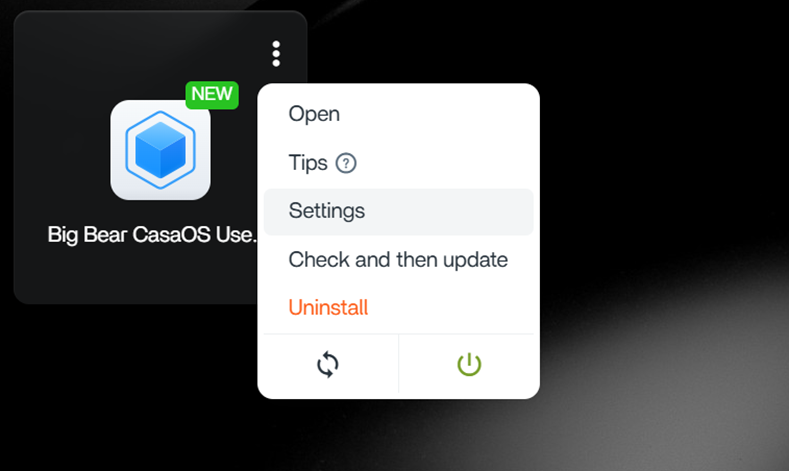
Sélectionnez « Paramètres (ou settings) »
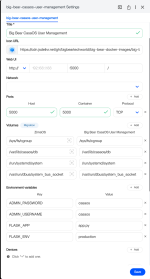
La configuration de l’App est détaillée sur le panneau.
Vous pouvez, si vous le souhaitez, personnaliser certaines informations.
Le titre, le lien de l’icône, l’accès via la page web (en http via un port ou via https via un Nom De Domaine - avec ou sans port personnalisé) ? Le port d’accès (uniquement celui d’host qui sera le même que celui de Web UI - ainsi que le nom de l’Admin et son mot de passe.
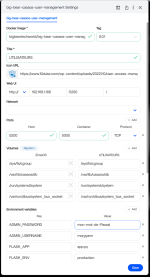
N’oubliez pas de sauvegarder si vous opérez une personnalisation (sinon, laissez par défaut).
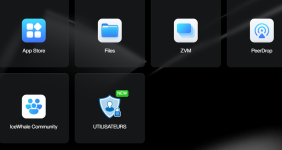
Maintenant cliquez sur l’icône de l’App :
S’ouvre un nouvel onglet internet et,
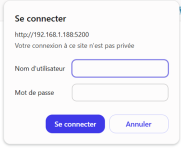
En entrez l’utilisateur et le mot de passe soit par défaut (si vous n’avez fait aucune personnalisation) casaos pour les 2 ou, ceux que vous avez indiqués dans la configuration.
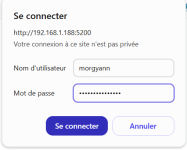
Sur la console de gestion, seul le compte admin (par défaut) est présent :
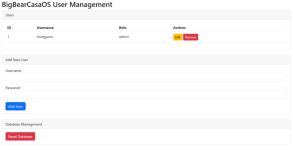
2. Ajout d’un nouveau compte Administrateur
Vous pouvez maintenant sur cette interface, ajouter de nouveau administrateur, changer les mots de passe, et réinitialiser la base de données (supprimer tous les comptes créés).
J’ajoute un nouvel utilisateur
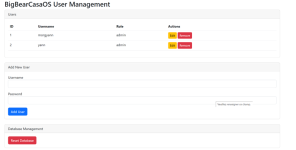
Et vérifie son accès à l’interface (en me déconnectant auparavant)
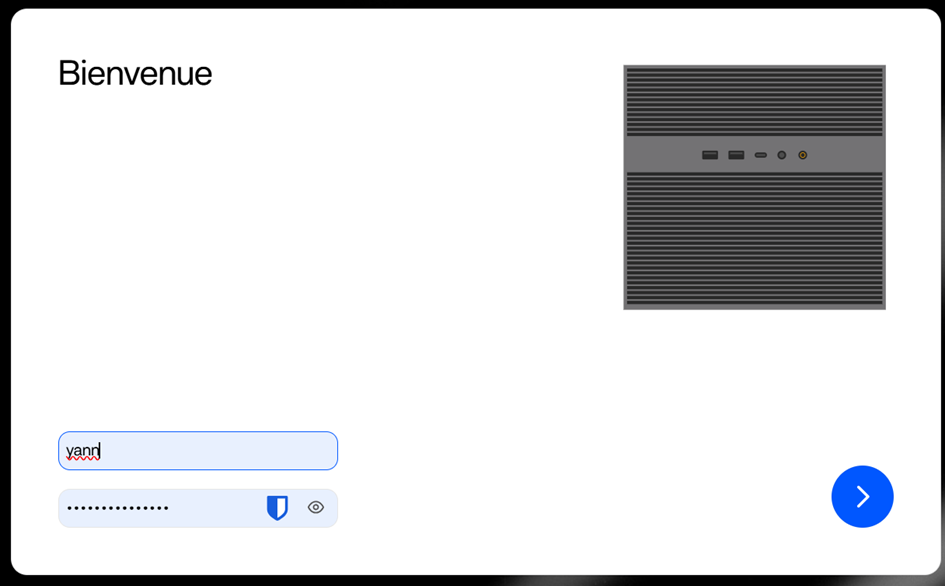
J’ouvre le nouveau compte avec un accès en Administrateur :

3.Désinstallation de l’application
En haut à droite de l’icône les 3 points verticaux, cliquez sur « Uninstall ou Désinstaller »
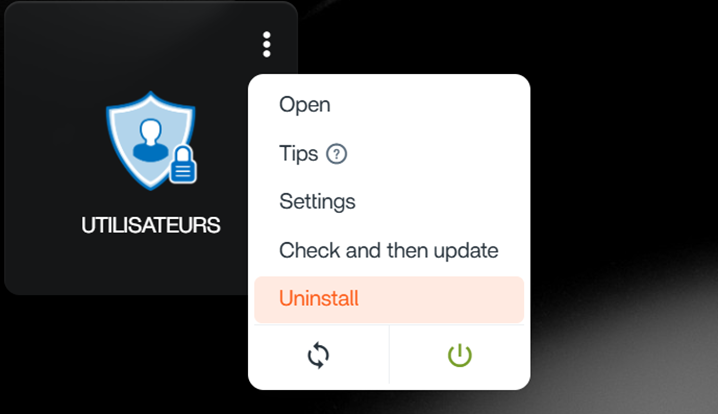
Il indique que les données ne seront pas récupérables
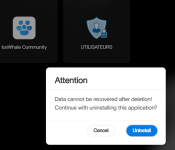
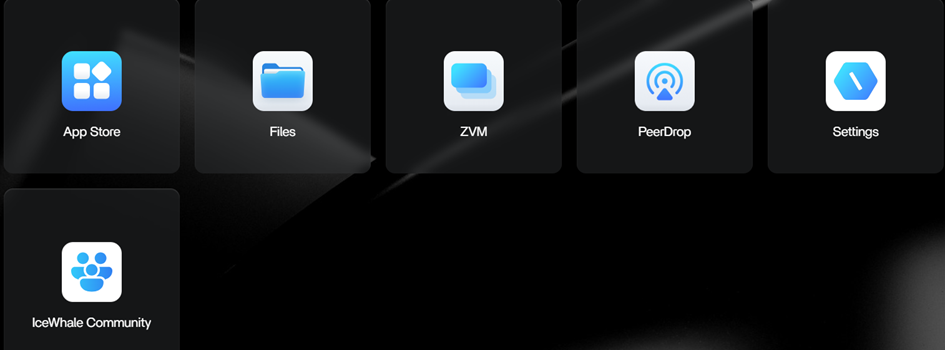
NB pas d’inquiétude votre compte Administrateur d’origine est toujours valide, cette application est bien pour ajouter des comptes administrateurs supplémentaires.

