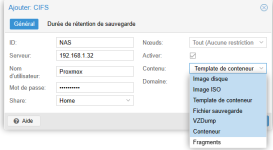Installation de l'Hyperviseur Proxmox
/!\ TEMPERATURE /!\
Lors d'une utilisation poussée sur les ressources matériels, la chaleur peut être un facteur important de problème technique.
Veiller à bien Ventilé le matériel si besoin .
A l'attention de @MilesTEG1 .
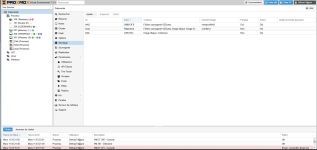
Présentation:
Proxmox Virtual Environnement est une solution de virtualisation libre basée sur l'hyperviseur Linux KVM, et offre aussi une solution de containers avec LXC.
Proxmox est un outil puissant, capable de réaliser une infrastructure complète et sécurisé, avec la possibilité de réaliser des sauvegardes et restauration de Machine.
Proxmox est divisé en 3 parties:
- Un Hyperviseur complet: Proxmox Virtual Environment (
- Une passerelle Mail : Proxmox Mail Gateway
- Un serveur Proxmox de Sauvegarde et restauration de l'environnement Complet: Proxmox Backup Server (Complément)
C'est quoi un hyperviseur ?
Un hyperviseur de type 1, également appelé hyperviseur de système barre métal ou natif, s'exécute directement sur le matériel de l'hôte pour gérer les systèmes d'exploitation invités. (Invité = VM)
Type 1: Les VM ont accès au matériel (Performance élevées)
Type 2: Les VM virtualise du matériel (Performances dégradées)

Prérequis:
- Un équipement ayant la technologie de virtualisation (CPU)
- Une quantité de mémoire vive élevée.
- UN CPU Multi-Core (Le top serait un bon cache)
- Du Stockage rapide et Performant (RAID)
- Un réseau Performant
Recommandation:
Pour une bonne gestion des données, je recommande un des scénarios suivants:
- Un compte utilisateur dédiée pour les données de Proxmox (Le stockage des données seront dans le dossier Utilisateur /home/<MONUSER>)
- Un partage dédiée avec un utilisateur dédiée. (Stockage des données dans ce partage)
Important
Le tutorial sera divisé en deux partie:
- Proxmox en tant que VM sous virtualbox
- Proxmox sous Debian Server via l'application Linux Center
- Je ne traiterai pas PBS (Proxmox Backup Server) et de PMG (Proxmox Mail Gateway) .
Installation Proxmox (VirtualBox)
Chapitre I: Préparation
Code:
# Etape 1: Ouvrir l'App Central
# Etape 2: Installer les Applications suivantes:
- php7.4
- Apache HTTP Server
- Virtualbox (Base)
- Virtualbox Extension Pack (Indispensable)
# Etape 3: Web Center
- Ouvrir l'application WebCenter
- Dans le volet de gauche, aller dans Serveur Web.
- Cocher la case Activer Port Serveur Web (Port 80 par défaut)
- Cocher la case Activer Port Serveur Web sécurisé (Port 443 par défaut)
# Etape 4: Télécharger Proxmox Virtual Environment
- Aller sur https://www.proxmox.com
- Puis dans Downloads
- Cliquer sur Proxmox Virtual Environment
- Aller dans Iso Images
- Cliquer sur le bouton Download de Proxmox VE 7.3 ISO Installer
Etape 5: Déplacer les ISO dans le partage Download du NAS
/share/Download/proxmox-backup-server_2.3-1.iso
/share/Download/proxmox-ve_7.3-1.iso
/share/Download/proxmox-mailgateway_7.2-1.iso
Etape 6 : Télécharger Proxmox Backup Server (Complémentaire)
- Aller sur https://www.proxmox.com
- Puis dans Downloads
- Cliquer sur Proxmox Backup Server
- Aller dans Iso Images
- Cliquer sur le bouton Proxmox Backup Server 2.3 ISO InstallerChapitre II: Création de la Machine Virtuelle
Code:
# Etape 1: Récupérer les informations sur le matériel
- Ouvrir le panneau "Informations Système" sur le NAS.
- Mémoire-vive et Processeur
- Réseau (Passerelle, Interface active)
# Etape 2: Configurer VirtualBox
- Identifiant : admin
- Mot de passe : admin
- Dans le bandeau : File > Préférences
- Default Machine Folder: Emplacement de Stockage des VM Virtualbox
/!\ Il faut pas confondre la VM Proxmox et les données Proxmox.
VirtualBox gère la VM Proxmox uniquement.
Les VM de Proxmox pourront être stockés ailleurs !
# Etape 3: Récupérer le nom de l'interface physique active
- Dans le volet inférieur à gauche, cliquer sur Virtualbox (sous le bouton New)
- Chercher votre interface ayant une IP LAN (192.168.X.X)
# Etape 4: Création de la VM
- Cliquer sur le bouton "New"
- Appuyer sur le bouton Expert Mode
Name and Operating System
- Name: Proxmox PVE
- Type: Linux
- Version: Debian (64-Bit) ou Linux 2.6 / 3.X / 4.X (64-bit)
- Memory Size: Selon vos capacité !!!
- Create
Hard Disk File Type:
- VDI
Create Virtual Hard Disk :
- Dynamic Allocated
- Taille du disque: 32 GoChapitre III: Configuration de la VM
Code:
# Etape 0: Eteindre la Machine Virtuelle (Si besoin)
- Sélectionner la VM Proxmox
- Clique droit sur la VM > Stop > Power OFF
- Etat de la VM: Powered OFF
Etape 1: Edition de la machine
- Sélectionner la VM Proxmox
- Clique droit sur la VM puis Settings
##############
# Onglet System #
##############
- [Cocher] Enable Page Fusion
- [Cocher] Enable I/O APIC, Enable EFI, Hardware Clock in UTC Time
- Onglet Processor:
> Processor: 3/4
> Execution Cap: 100%
> Extended Features:
> [Cocher] Enable PAE/NX et Enable Nested VT-x / AMD-V
- Onglet accelerator:
> [Cocher] Enable Larges Pages
##############
# Onglet Display #
##############
- Remote Diplay
- [Cocher] Enable Server
- Server Port: 3389 (Bureau à distance Windows)
- Net Address: <IP DU NAS>
Permettra l'installation de la VM. (Indispensable / IMPORTANT)
#########
# Network #
#########
Adapter 1:
- Attach To: Bridged Adapater
- Name: <Nom de mon interface Active>
- Déployer Advanced
- Adapter Type: Intel Pro / 1000 T Server (Important)
- Promiscuous Mode: Allow ALL (Important)
Note: Le mode Bridge permettra d'avoir la machine accessible depuis le réseau Physique (LAN de la BOX)
Cliquer sur "OK"
##############
# ADM Defender #
##############
Si le pare-feu est actif, penser à ouvrir les ports suivants:
- Nom: Bureau à distance
> Autoriser Adresse IP : Masque de Sous-Réseau
>Adresse IP : 192.168.X.0
>Masque S/R : 255.255.255.0
> Ports: Personnalisation (Protocole: TCP | Type: Unique | Port: 3389)
- Nom: Proxmox WebUI
> Autoriser Adresse IP : Masque de Sous-Réseau
>Adresse IP : 192.168.X.0
>Masque S/R : 255.255.255.0
> Ports: Personnalisation (Protocole: TCP | Type: Unique | Port: 8006)Chapitre IV: Installation de Proxmox
- Commencer par démarrer la Machine virtuelle VirtualBox.
- Cliquer sur le petit tiret à droite
- Puis aller dans l'arborescent: /share/Download/
- Choisissez : proxmox-ve_7.3-1.iso
- Ensuite sur votre ordinateur, ouvrer le menu démarrer puis taper "connexion Bureau à distance" (Commande: mstsc.exe)
- Taper votre IP DU NAS (192.168.1.32:3389 dans mon cas)
- Accepter le certificat (Cocher la case pour éviter qu'on vous le demande à chaque fois)
Code:
# Etape 0: Install Proxmox VE (Touche Entrer, patienter)
# Etape 1: I agree (Accepter le CLUF)
# Etape 2: Options (SwapSize: 4 (Go))
# Etape 3: Next
# Etape 4: Country: France | TimeZone: Europe\Paris | Keyboard Layout: French
# Etape 5: Next
# Etape 6: Password (Mot de passe du compte root) | Email (Votre email)
# Etape 7: Hostname FQDN: <Nomdelamachine>.<DOMAIN>
> les box Orange ont pour domaine home
# Etape 8: IP address CIDR : 192.168.1.X/24 (X étant l'IP Proxmox attribué et libre dans le réseau)
Exemple: 192.168.1.50/24 > Mon Proxmox aura comme IP : 192.168.1.50 (Masque S/R : 255.255.255.0 dû au /24)
Etape 9: Gateway: 192.168.X.X (Gateway = Passerelle)
> Récupérer l'adresse passerelle:
> Ouvrir le menu démarrer
> Taper cmd et entrer
> Taper la commande suivante: ipconfig | findstr Passerelle
> L'ip qui s'affiche est la passerelle (Passerelle par défaut. . . . . . . . . : 192.168.1.1)
Etape 10: Next
Etape 11: Vérifier les informations
> Penser à prendre un screen en cas de problème, sa aidera.
Etape 12: Next
Etape 13: Reboot
> Voilà votre proxmox s'installe
Etape 14: Eteindre la VM
Etape 15: Setings > Storage > Clique droit sur "Proxmox-VE_7.0-1.iso" Remove attachment
Etape 16: Démarrer la VM
Etape 17: Afficher la console Proxmox (Lecture)
Clique droit sur l'image supérieur droite dans proxmox puis "Open in new Window'
Affiche l'ip de proxmox !
# Code Erreur : "Not support for KVM Virtualization detected"
> Eteindre la VM
> Refaire les étape sur l'édition de la VM (System > Processor)Résultat: Proxmox utilise le protocole HTTPS sur le port 8006.
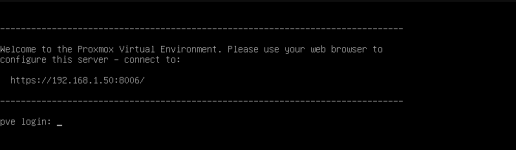
Dans mon cas se serai http://192.168.1.50:8006 (Avancé > Accepter le certificat non sécurisé)
Type d'authentification:
- PAM: Utilisateur sur machine (A confirmer)
- PVE: utilisateur PVE (Confirmer)
Chapitre V: Ajouter un Stockage
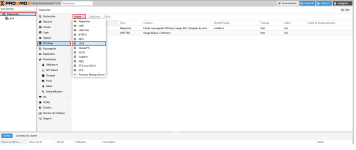
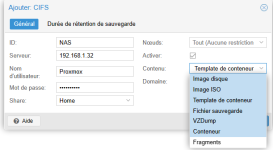
ID: <Nom de votre Stockage>
Serveur: <Adresse IP>
Nom d'utilisateur: <Compte Utilisateur sur le NAS>
Mot de passe : <Mot de passe du compte>
Share: <Nom du partage> (HOME = Dossier utilisateur)
Contenu:
- Image Disque: Contient les Disques des VM (/mnt/pve/NAS/images)
- Image ISO: contiendra les ISO utilisable (/mnt/pve/NAS/template/iso)
- Template de conteneur: Modèle de conteneur LXC (/mnt/pve/NAS/template/cache/)
- Fichier Sauvegarde: Contient les snapshots des vm (/mnt/pve/NAS/dump)
- Conteneur: LXC
Roles
| Groupe | Description du Groupe |
|---|---|
| Administrator | A tous les privilèges |
| PVEAdmin | Peut effectuer la plupart des tâches, mais n'a pas le droit de modifier les paramètres système (Sys.PowerMgmt, Sys.Modify, Realm.Allocate) |
| PVEDatastoreAdmin | Créer et allouer un espace de sauvegarde et des modèles |
| PVEDatastoreUser | Allouer de l'espace de sauvegarde et afficher le stockage |
| PVEPoolAdmin | Allouer des pools |
| PVESysAdmin | ACL utilisateur, audit, console système et journaux systèmes |
| PVETemplateUser | Voir et cloner les modèles (Template) |
| PVEUserAdmin | Gestion des utilisateurs |
| PVEVMAdmin | Administrer entièrement les machines virtuelles |
| PVEVMUser | Afficher, sauvegarder, configurer CD-ROM, console VM, gestion de l'alimentation VM |
| PVEAuditor | Accès en lecture seule |
| NoAccess | Aucun Accès |
SUPPORT: MP uniquement !
Pièces jointes
Dernière édition: