Bonjour à tous, pour un autre forum j'ai rédigé ce tuto et je vous le partage aussi chez vous.
Dans ce tuto je vais vous expliquer comment faire un serveur PXE avec un Nas synology. Une fois cela fait je vous expliquerais aussi comment faire pour lancer l’installation d’un Windows 7 ou 10.
Pour rappel un serveur PXE permet de booter sur le réseau, cela évite d’utiliser des clés USB ou des DVD pour diverses utilisations. (Installation de Windows, utilitaire Hiren’s boot CD …)
Plusieurs tutos sont disponibles sur le net, mais incomplets sur la fin lors d’une installation de Windows.
En effet il n’est pas aussi simple de booter sur une image ISO de 3Go par rapport à une ISO de 200Mo d’Hiren’s Boot CD par exemple.
Pour la mise en place du serveur je me suis servi d’un autre tuto => http://www.kernelpanik.fr/?p=48
Quelques petites choses ont changées depuis donc je vous en refais un plus clair.
Les captures sont issues d’un DSM 6 Update2.
Etape 1 : Création d’un dossier partagé.
-Nous allons commencer par créer un dossier partagé pour y stocker nos fichiers de boot ainsi que nos images ISO et les fichiers d’installation de Windows.
-Se rendre dans Panneau de configuration -> Dossier Partagé puis cliquez sur Créer.
Je nomme mon dossier « PXE ».

Etape 2 : Créer un utilisateur (Etape facultative)
-On créée ensuite un utilisateur qui nous sera utile plus loin dans le tuto. Je fais cela afin d’éviter d’utiliser mon compte admin vu que le login sera stocké dans un fichier. Vous pouvez très bien utiliser votre compte admin voilà pourquoi cette étape est facultative.
Se rendre dans Panneau de configuration -> Utilisateur puis cliquez sur Créer.
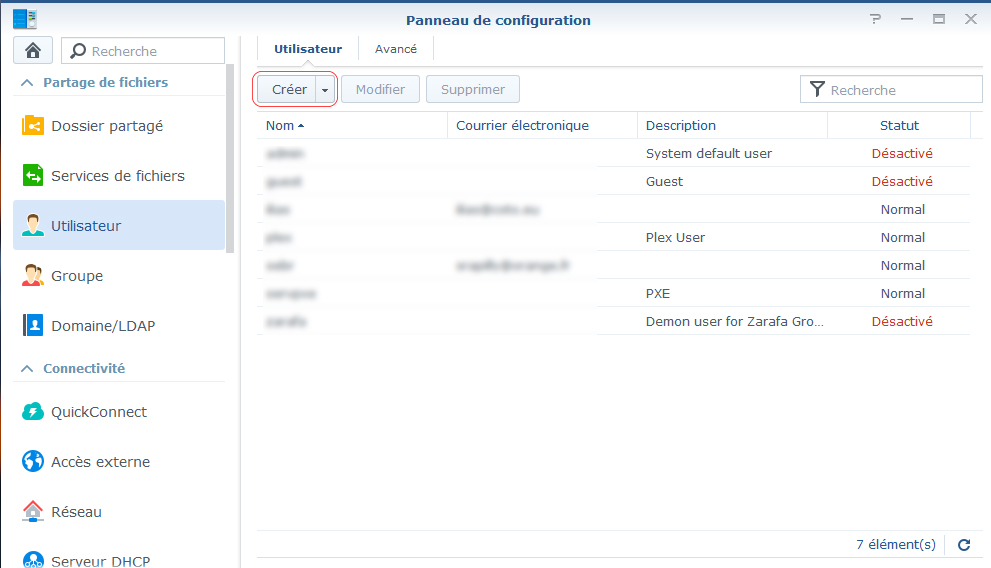
-Ajouter les droits en lecture seule sur le dossier que vous avez créé pour moi le dossier « PXE »

Etape 3 : Activer le TFTP
-Aller dans Panneau de configuration -> Services de fichiers puis sur l’onglet « TFTP »
-Cocher la case « Activer le service TFTP » cliquer ensuite sur « Sélectionner » et aller chercher le dossier que nous avons créé (Dossier PXE pour moi).


Etape 4 : Activer le serveur DHCP (Obligatoire)
-Afin de pouvoir activer le PXE il est obligatoire que le serveur DHCP soit activé sur le Nas et il faudra désactiver celui de votre box.
Utilisateur Livebox attention : Si vous avez un décodeur TV cela peut poser problème. Sur un forum les utilisateurs expliquent que le décodeur ne fonctionne plus une fois le DHCP de la livebox désactivé. Je ne sais pas si cela est encore au gout du jour.
Sur ce même forum une personne explique une petite technique que voici. Dans les paramètres de votre Livebox réduisez votre plage d’IP de façon à en avoir qu’une seule. Récupérer la Mac adresse de votre décodeur et ajouter un Bail DHCP avec la Mac de votre décodeur et l’IP de dispo. Comme le DHCP de votre box sera complet les PC iront sur votre Nas (Non testé mais c’est la technique indiquée) Normalement il doit toujours y avoir qu’un seul serveur DHCP sur un réseau.
-Un tuto pour faire cette modification et disponible ici => http://blog.e-nnov.fr/synology-dsm/livebox-decodeur-tv-dhcp/#.V7gu8KLdk3A
Je n’ai eu aucun problème avec ma Freebox et mon décodeur Mini 4K.
-Revenons à nos moutons, pour activer le serveur DHCP aller dans le Panneau de configuration -> Serveur DHCP. Sélectionner « Lan » et cliquer sur « modifier »

-Cocher « Activer le serveur DHCP » dans le champ « DNS principale » indiquer l’adresse IP de votre Box.
-Cliquer ensuite sur « Ajouter ».

-Indiquer votre IP du début et votre IP de fin, votre masque de sous réseau et la passerelle qui est l’IP de votre box et valider sur OK.

Etape 5 : Copie des fichiers de boot.
Pour que notre boot fonctionne nous avons besoin de copier des fichiers à la racine de notre dossier créé (Dossier PXE). Les fichiers sont pris de syslinux version 6.0.3 (http://www.syslinux.org/wiki/index.php?title=The_Syslinux_Project)
Je vous ai créé une archive toute prête avec ce qu’il faut pour pouvoir par la suite personnaliser votre menu (Sera vu en fin de ce tuto)
-Télécharger l’archive http://servertitis.free.fr/images/informatique/nas/tuto_pxe/bootpxe.zip et décompresser tout le contenu dans le dossier créé « PXE ».
-Explication rapide des fichiers :
-Dossier images : Contiendra nos ISO et nos DVD de Windows décompressé.
-Dossier pxelinux.cfg : Contient l’image de fond du menu, le fichier default contient le menu (nous reviendrons dessus plus bas) et le fichier master.cfg qui permet de personnaliser le menu (couleurs, images, tailles …) (nous reviendrons dessus plus bas).
Etape 6 : Activation du PXE.
Toujours dans le Panneau de configuration -> Serveur DHCP nous allons aller sur l’onglet « PXE »
Cocher la case « Activer PXE » et « Serveur TFTP Local » puis cliquer sur « Sélectionner ».

-Nous allons chercher le fichier nommé « pxelinux.0 » qui se trouve à la racine de votre dossier « PXE » puis cliquer sur « sélectionner ».

Etape 7 : On test.
-Maintenant on test le boot, afin de voir si le menu fonctionne. Il faut avant tout contrôler que dans le Bios de votre PC le PXE soit activé. Cela n’est pas forcément indiqué de la même façon pour toutes les cartes mères. Chez Dell il faut activer l’option « Onboard NIC ».
-Une fois activé on va lancer le menu boot avec le plus souvent la touche F12 et choisissez la ligne pour démarrer sur le réseau.

-Après un court instant vous devriez arriver sur notre menu.

-Lancer « memtest » pour aller jusqu’au bout du test. Voilà votre serveur PXE fonctionne.
Passons maintenant à l’installation d’un Windows par PXE.
Etape 8 : Décompression d’un DVD sur le Nas.
-Dans le dossier PXE/images on créée un nouveau dossier afin d’y stocker les fichiers de notre Windows nommez le par exemple « win7prox64 » et décompressez l’ISO.

Etape 9 : Création d’une mini ISO pour lancer l’installation de Windows.
-Dans cette étape nous allons créer une petite image ISO (200Mo) d’un WinPE afin de pouvoir lancer l’installation d’un Windows 7.
-Tout d’abord téléchargez et installez « Windows ADK » au lien suivant : https://www.microsoft.com/fr-fr/download/details.aspx?id=30652
-On va aussi télécharger « QuickPE » qui permet de créer notre ISO. Téléchargez et décompressez QuickPE dans un dossier => http://reboot.pro/files/file/340-quickpe/
-Restons dans le dossier de QuickPE et nous allons aller dans le dossier « pe_extra_x64 ».
-Dans ce dossier on va créer un fichier « install.bat ».
-Ouvrez le fichier avec un éditeur et ajoutez les lignes ci-dessous et enregistrez :
Remplacer l’IP par celle votre Nas ainsi que le chemin si celui-ci est différent, remplacez « password » et « sebastien » par votre login.
-Cette commande va monter un lecteur réseau Z : et lancer l’installation.
-Toujours dans le dossier « QuickPE » nous allons maintenant aller dans le dossier « \pe_files_x64\windows\system32 » il y a un fichier nommé « winpeshl.ini » à ouvrir avec un éditeur.
-Repérez la ligne « %SYSTEMDRIVE%\windows\tinyshell.exe » ajoutez devant un « ; » afin de la commenter.
-On ajoute la ligne « %SYSTEMDRIVE%\extra\install.bat » et on enregistre les modifications.
-Revenez à la racine du dossier de « QuickPE » et lancez le fichier « _RUN_ME.cmd »
-Choisissez « 2 Make WinPE 4.0» cela va nous créer notre ISO WinPE.
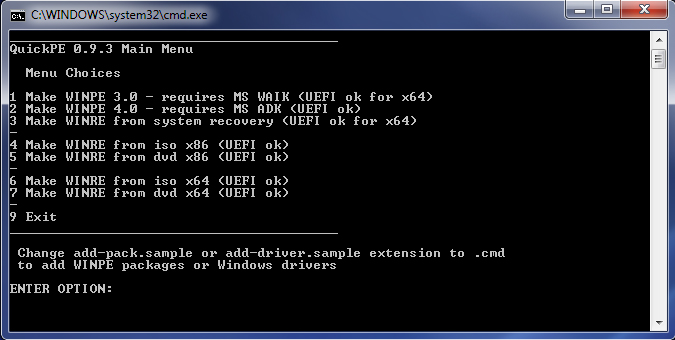
-Une fois finie vous devriez avoir cela :

-Copiez l’ISO nommé « winpe4.iso » se trouvant dans le dossier « AMD64 » de QuickPE vers le dossier « PXE/images » de votre Nas.
Etape 10 : Création du menu PXE.
-Notre image ISO étant prête il faut ajouter une ligne au menu pour lancer notre installation.
-Allez dans le dossier « PXE/pxelinux.cfg » et éditez le fichier « default ».
-Pour ajouter une ligne au menu copier ceci sous les lignes de memtest :
-Explication des lignes :
LABEL : Le titre de la ligne du menu PXE
LINUX memdisk : Démarre l’application qui va lancer l’ISO
INITRD : Chemin ou se trouve votre ISO
APPEND iso : On indique que c’est une image ISO
On peut ajouter d’autres lignes, il y a des exemples dans le fichier « defaultexemple.txt »
Il est possible d’ajouter un mot de passe qui vous sera demandé avant de lancer l’ISO, cela peut être une sécurité pour éviter une réinstallation accidentelle de Windows par exemple.
-Enregistrer puis démarrer votre PC et booter sur le PXE. Vous devriez voir votre nouvelle ligne, sélectionnez là et lancer l’installation. Patientez un peu le temps que l’iso soit chargé. Ensuite vous arrivez sur votre WINPE et votre installation de Windows 7 ou Windows 10 démarre.


-Pour ajouter un autre Windows à votre PXE repartez à l’étage 8, mais renommez vos ISO afin de pouvoir avoir plusieurs WINPE pour chaque version de Windows que vous voudrez.
Personnaliser son menu PXE:
-Nous pouvons changer l’image de fond, les couleurs, la largeur du tableau est bien d’autres.
-Dans le dossier « PXE/pxelinux.cfg » éditez le fichier « master.cfg ».
-Un peu d’explication : Les couleurs sont indiquées en ARGB, C’est-à-dire que quand vous avez 8 caractères Hexa les 2 premiers correspondent à un niveau de transparence puis les 6 autres sont la couleur.
(Plus d’infos : https://coderwall.com/p/dedqca/argb-colors-in-android)
-La ligne « MENU BACKGROUND /bg.png » permet l’affichage d’un fond d’écran, indiquez son chemin et son nom. L’image doit être en 640x480 et en PNG.
-Ensuite c’est toutes les couleurs du menu, les bordures, les textes, la barre de sélection … Je vous laisse chercher par vous-même qui correspond à quoi c’est assez simple.
-Enfin nous avons les tailles, j’ai modifié que 2 lignes.
MENU MARGIN 15 : Ajoute une marge, et réduit la largeur du tableau.
MENU ROWS 7 : Réduit la hauteur du tableau, ici prévu pour 7 lignes.
C’est la fin de ce tuto, en espérant vous avoir aidé si vous avez des modifications à suggérer faite-en-moi part.
Sébr
Dans ce tuto je vais vous expliquer comment faire un serveur PXE avec un Nas synology. Une fois cela fait je vous expliquerais aussi comment faire pour lancer l’installation d’un Windows 7 ou 10.
Pour rappel un serveur PXE permet de booter sur le réseau, cela évite d’utiliser des clés USB ou des DVD pour diverses utilisations. (Installation de Windows, utilitaire Hiren’s boot CD …)
Plusieurs tutos sont disponibles sur le net, mais incomplets sur la fin lors d’une installation de Windows.
En effet il n’est pas aussi simple de booter sur une image ISO de 3Go par rapport à une ISO de 200Mo d’Hiren’s Boot CD par exemple.
Pour la mise en place du serveur je me suis servi d’un autre tuto => http://www.kernelpanik.fr/?p=48
Quelques petites choses ont changées depuis donc je vous en refais un plus clair.
Les captures sont issues d’un DSM 6 Update2.
Etape 1 : Création d’un dossier partagé.
-Nous allons commencer par créer un dossier partagé pour y stocker nos fichiers de boot ainsi que nos images ISO et les fichiers d’installation de Windows.
-Se rendre dans Panneau de configuration -> Dossier Partagé puis cliquez sur Créer.
Je nomme mon dossier « PXE ».

Etape 2 : Créer un utilisateur (Etape facultative)
-On créée ensuite un utilisateur qui nous sera utile plus loin dans le tuto. Je fais cela afin d’éviter d’utiliser mon compte admin vu que le login sera stocké dans un fichier. Vous pouvez très bien utiliser votre compte admin voilà pourquoi cette étape est facultative.
Se rendre dans Panneau de configuration -> Utilisateur puis cliquez sur Créer.
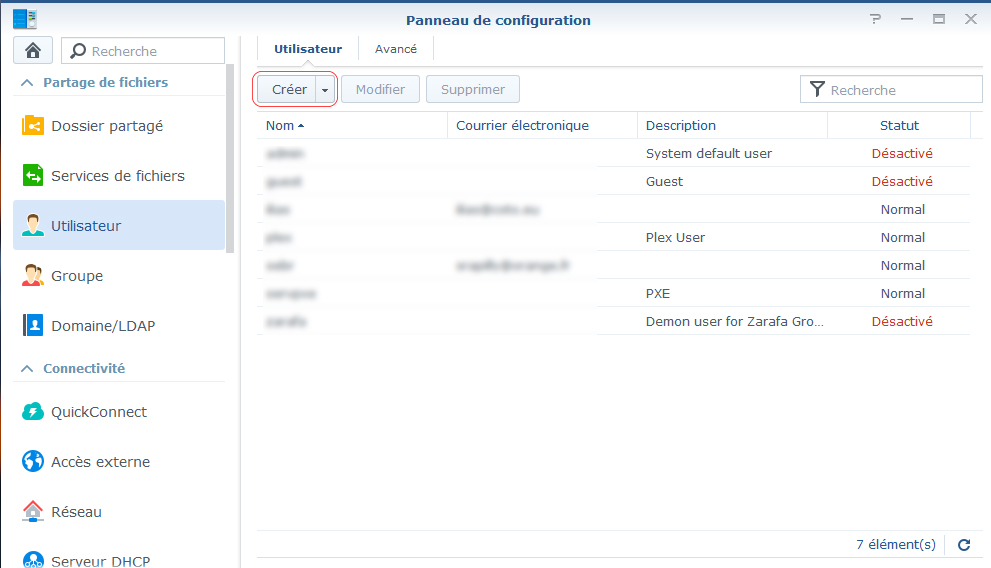
-Ajouter les droits en lecture seule sur le dossier que vous avez créé pour moi le dossier « PXE »

Etape 3 : Activer le TFTP
-Aller dans Panneau de configuration -> Services de fichiers puis sur l’onglet « TFTP »
-Cocher la case « Activer le service TFTP » cliquer ensuite sur « Sélectionner » et aller chercher le dossier que nous avons créé (Dossier PXE pour moi).


Etape 4 : Activer le serveur DHCP (Obligatoire)
-Afin de pouvoir activer le PXE il est obligatoire que le serveur DHCP soit activé sur le Nas et il faudra désactiver celui de votre box.
Utilisateur Livebox attention : Si vous avez un décodeur TV cela peut poser problème. Sur un forum les utilisateurs expliquent que le décodeur ne fonctionne plus une fois le DHCP de la livebox désactivé. Je ne sais pas si cela est encore au gout du jour.
Sur ce même forum une personne explique une petite technique que voici. Dans les paramètres de votre Livebox réduisez votre plage d’IP de façon à en avoir qu’une seule. Récupérer la Mac adresse de votre décodeur et ajouter un Bail DHCP avec la Mac de votre décodeur et l’IP de dispo. Comme le DHCP de votre box sera complet les PC iront sur votre Nas (Non testé mais c’est la technique indiquée) Normalement il doit toujours y avoir qu’un seul serveur DHCP sur un réseau.
-Un tuto pour faire cette modification et disponible ici => http://blog.e-nnov.fr/synology-dsm/livebox-decodeur-tv-dhcp/#.V7gu8KLdk3A
Je n’ai eu aucun problème avec ma Freebox et mon décodeur Mini 4K.
-Revenons à nos moutons, pour activer le serveur DHCP aller dans le Panneau de configuration -> Serveur DHCP. Sélectionner « Lan » et cliquer sur « modifier »

-Cocher « Activer le serveur DHCP » dans le champ « DNS principale » indiquer l’adresse IP de votre Box.
-Cliquer ensuite sur « Ajouter ».

-Indiquer votre IP du début et votre IP de fin, votre masque de sous réseau et la passerelle qui est l’IP de votre box et valider sur OK.

Etape 5 : Copie des fichiers de boot.
Pour que notre boot fonctionne nous avons besoin de copier des fichiers à la racine de notre dossier créé (Dossier PXE). Les fichiers sont pris de syslinux version 6.0.3 (http://www.syslinux.org/wiki/index.php?title=The_Syslinux_Project)
Je vous ai créé une archive toute prête avec ce qu’il faut pour pouvoir par la suite personnaliser votre menu (Sera vu en fin de ce tuto)
-Télécharger l’archive http://servertitis.free.fr/images/informatique/nas/tuto_pxe/bootpxe.zip et décompresser tout le contenu dans le dossier créé « PXE ».
-Explication rapide des fichiers :
-Dossier images : Contiendra nos ISO et nos DVD de Windows décompressé.
-Dossier pxelinux.cfg : Contient l’image de fond du menu, le fichier default contient le menu (nous reviendrons dessus plus bas) et le fichier master.cfg qui permet de personnaliser le menu (couleurs, images, tailles …) (nous reviendrons dessus plus bas).
Etape 6 : Activation du PXE.
Toujours dans le Panneau de configuration -> Serveur DHCP nous allons aller sur l’onglet « PXE »
Cocher la case « Activer PXE » et « Serveur TFTP Local » puis cliquer sur « Sélectionner ».

-Nous allons chercher le fichier nommé « pxelinux.0 » qui se trouve à la racine de votre dossier « PXE » puis cliquer sur « sélectionner ».

Etape 7 : On test.
-Maintenant on test le boot, afin de voir si le menu fonctionne. Il faut avant tout contrôler que dans le Bios de votre PC le PXE soit activé. Cela n’est pas forcément indiqué de la même façon pour toutes les cartes mères. Chez Dell il faut activer l’option « Onboard NIC ».
-Une fois activé on va lancer le menu boot avec le plus souvent la touche F12 et choisissez la ligne pour démarrer sur le réseau.

-Après un court instant vous devriez arriver sur notre menu.

-Lancer « memtest » pour aller jusqu’au bout du test. Voilà votre serveur PXE fonctionne.
Passons maintenant à l’installation d’un Windows par PXE.
Etape 8 : Décompression d’un DVD sur le Nas.
-Dans le dossier PXE/images on créée un nouveau dossier afin d’y stocker les fichiers de notre Windows nommez le par exemple « win7prox64 » et décompressez l’ISO.

Etape 9 : Création d’une mini ISO pour lancer l’installation de Windows.
-Dans cette étape nous allons créer une petite image ISO (200Mo) d’un WinPE afin de pouvoir lancer l’installation d’un Windows 7.
-Tout d’abord téléchargez et installez « Windows ADK » au lien suivant : https://www.microsoft.com/fr-fr/download/details.aspx?id=30652
-On va aussi télécharger « QuickPE » qui permet de créer notre ISO. Téléchargez et décompressez QuickPE dans un dossier => http://reboot.pro/files/file/340-quickpe/
-Restons dans le dossier de QuickPE et nous allons aller dans le dossier « pe_extra_x64 ».
-Dans ce dossier on va créer un fichier « install.bat ».
-Ouvrez le fichier avec un éditeur et ajoutez les lignes ci-dessous et enregistrez :
net use Z: \\192.168.1.2\PXE\images\win7prox64 password /user:sebastien
Z:\setup.exe
Remplacer l’IP par celle votre Nas ainsi que le chemin si celui-ci est différent, remplacez « password » et « sebastien » par votre login.
-Cette commande va monter un lecteur réseau Z : et lancer l’installation.
-Toujours dans le dossier « QuickPE » nous allons maintenant aller dans le dossier « \pe_files_x64\windows\system32 » il y a un fichier nommé « winpeshl.ini » à ouvrir avec un éditeur.
-Repérez la ligne « %SYSTEMDRIVE%\windows\tinyshell.exe » ajoutez devant un « ; » afin de la commenter.
-On ajoute la ligne « %SYSTEMDRIVE%\extra\install.bat » et on enregistre les modifications.
-Revenez à la racine du dossier de « QuickPE » et lancez le fichier « _RUN_ME.cmd »
-Choisissez « 2 Make WinPE 4.0» cela va nous créer notre ISO WinPE.
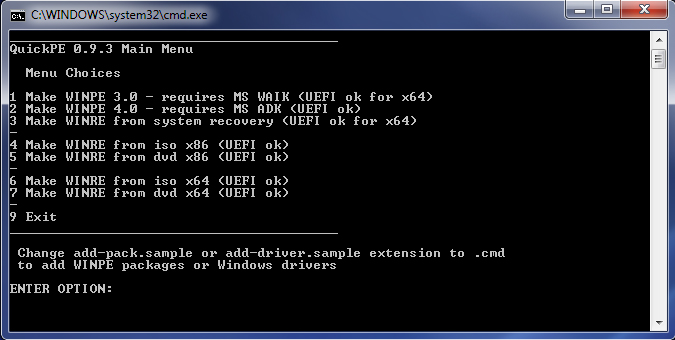
-Une fois finie vous devriez avoir cela :

-Copiez l’ISO nommé « winpe4.iso » se trouvant dans le dossier « AMD64 » de QuickPE vers le dossier « PXE/images » de votre Nas.
Etape 10 : Création du menu PXE.
-Notre image ISO étant prête il faut ajouter une ligne au menu pour lancer notre installation.
-Allez dans le dossier « PXE/pxelinux.cfg » et éditez le fichier « default ».
-Pour ajouter une ligne au menu copier ceci sous les lignes de memtest :
LABEL Installation Windows 7 Pro x64
LINUX memdisk
INITRD images/winpe4.iso
APPEND iso
-Explication des lignes :
LABEL : Le titre de la ligne du menu PXE
LINUX memdisk : Démarre l’application qui va lancer l’ISO
INITRD : Chemin ou se trouve votre ISO
APPEND iso : On indique que c’est une image ISO
On peut ajouter d’autres lignes, il y a des exemples dans le fichier « defaultexemple.txt »
Il est possible d’ajouter un mot de passe qui vous sera demandé avant de lancer l’ISO, cela peut être une sécurité pour éviter une réinstallation accidentelle de Windows par exemple.
-Enregistrer puis démarrer votre PC et booter sur le PXE. Vous devriez voir votre nouvelle ligne, sélectionnez là et lancer l’installation. Patientez un peu le temps que l’iso soit chargé. Ensuite vous arrivez sur votre WINPE et votre installation de Windows 7 ou Windows 10 démarre.


-Pour ajouter un autre Windows à votre PXE repartez à l’étage 8, mais renommez vos ISO afin de pouvoir avoir plusieurs WINPE pour chaque version de Windows que vous voudrez.
Personnaliser son menu PXE:
-Nous pouvons changer l’image de fond, les couleurs, la largeur du tableau est bien d’autres.
-Dans le dossier « PXE/pxelinux.cfg » éditez le fichier « master.cfg ».
-Un peu d’explication : Les couleurs sont indiquées en ARGB, C’est-à-dire que quand vous avez 8 caractères Hexa les 2 premiers correspondent à un niveau de transparence puis les 6 autres sont la couleur.
(Plus d’infos : https://coderwall.com/p/dedqca/argb-colors-in-android)
-La ligne « MENU BACKGROUND /bg.png » permet l’affichage d’un fond d’écran, indiquez son chemin et son nom. L’image doit être en 640x480 et en PNG.
-Ensuite c’est toutes les couleurs du menu, les bordures, les textes, la barre de sélection … Je vous laisse chercher par vous-même qui correspond à quoi c’est assez simple.
-Enfin nous avons les tailles, j’ai modifié que 2 lignes.
MENU MARGIN 15 : Ajoute une marge, et réduit la largeur du tableau.
MENU ROWS 7 : Réduit la hauteur du tableau, ici prévu pour 7 lignes.
C’est la fin de ce tuto, en espérant vous avoir aidé si vous avez des modifications à suggérer faite-en-moi part.
Sébr




