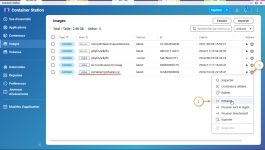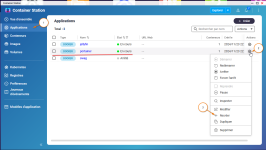Installer Portainer en Docker sur son NAS QNAP ( Container Station )
Pourquoi ce tutoriel ?
Ce tuto va vous permettre ( je l'espère ) d'apprendre a installer Portainer sur votre NAS QNAP. Pourquoi ? Car Portainer permet plus de choses ( vue d'ensemble, liaison d'instances de différents hotes, ... ) et je le trouve aussi puis intuitif que l'interface de Container Station de QNAP.
Disclamer :
Le but de ce tuto sera de rendre cette installation facile et accessible a tous, bien que loin d’être un expert, n’hésiter pas à répondre à ce sujet avec vos interrogations, .. Pour ceux qui sont plus a l'aise avec ce genre d'installation, n'hésiter pas a proposer des améliorations, ou des conseils, ...
Pré-requis :
- Un NAS QNAP compatible avec Container Station
Sommaire :
1/ Installation de Container Station
2/ Création d'un dossier Portainer
3/ Accès et 1ère Configuration de Portainer
Aller go
1/ Installation de Container Station
Rendez-vous dans l'App Center pour installer Container Station, lancez le et laissez Container Station créer un dossier Conteneur par défaut pour Docker.
Voir : [Mémo] Installation de Container Station sur un NAS QNAP
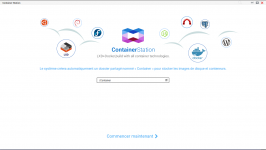
2/ Création du conteneur Portainer
Rendez vous dans Container Station, Dans "Créer", cliquer sur "Créer une application"
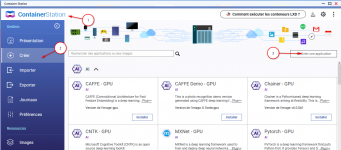
La page suivante s'ouvre :
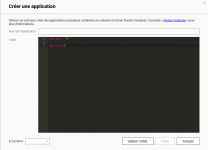
YAML:
version: '3.3'
services:
portainer-ce:
ports:
- '9000:9000'
container_name: portainer
restart: unless-stopped
volumes:
- '/var/run/docker.sock:/var/run/docker.sock'
- '/share/Container/portainer/data:/data'
image: 'portainer/portainer-ce:latest'Comme ceci :
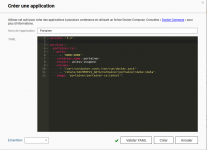
/!\ Si votre Container Station n'est pas installé sur votre volume1 :
Ou simplement si vous souhaitez placer le dossier de données de Portainer ailleurs, alors personnaliser cette partie pour l'adapter à votre configuration :
-
/share/Container/portainer/data:/data, ici /share/Container/portainer/data représente le chemin vers le dossier par défaut de Container Station.Cliquez sur Créer pour lancer la création du conteneur, puis patienter
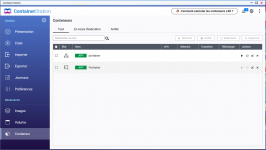
Une fois le conteneur disponible, on passe a l'étape suivante :
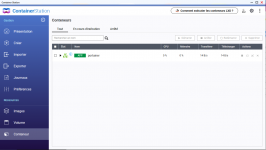
3/ Accès et 1ère Configuration de Portainer
Pour acceder a Portainer, taper dans un navigateur, l'adresse IP de votre NAS suivie de :9000
Exemple, si l'IP de votre NAS est 192.168.1.100, alors l'adresse de Portainer est http://192.168.1.100:9000
Sur la page de configuration, choisissez un pseudo, et un mot de passe :
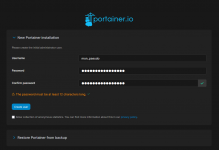
Cliquer sur "Create user" pour valider.
Ensuite , Get Started :
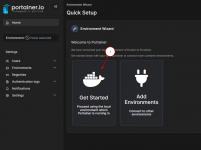
et voila c'est fini
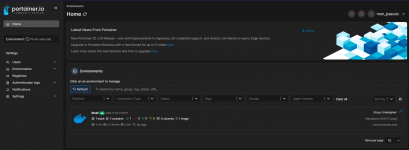
2024-12-17 - Correction mise en page
2022-11-27 - Passage du tuto en version finale
2022-11-01 - Modification de la méthode d'installation afin de ne pas avoir besoin de SSH - Ajout de la 1ere configuration de Portainer
2022-10-10 - Création du tutoriel
2022-11-27 - Passage du tuto en version finale
2022-11-01 - Modification de la méthode d'installation afin de ne pas avoir besoin de SSH - Ajout de la 1ere configuration de Portainer
2022-10-10 - Création du tutoriel
Dernière édition: