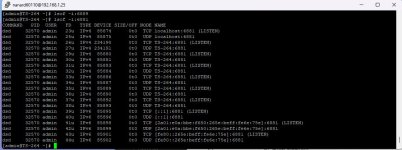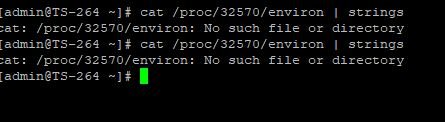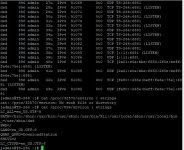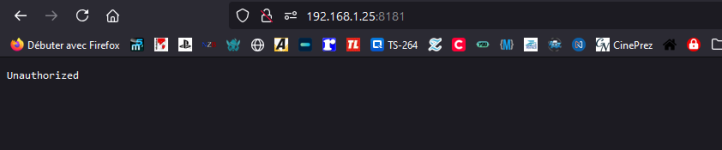Oups, ce tutoriel n'est pas fini ( mais je post déja pour pas perdre l'avancement  )
)
qBittorrent , c'est quoi ?
Oups description a venir !
Disclamer :
Le but de ce tuto sera de rendre cette installation facile et accessible a tous, bien que loin d’être un expert de docker/docker compose, n’hésiter pas à répondre à ce sujet avec vos interrogations, .. Pour ceux qui sont plus a l'aise avec ce genre d'installation, n'hésiter pas a proposer des améliorations, ou des conseils, ...
Pré-requis :
- Un NAS QNAP compatible avec Container Station ( [Mémo] Installation de Container Station sur un NAS QNAP )
- Cette stack est compatible avec les CPUs de type : AMD64, ARM64v8 ( Utilisation de l'image de linuxserver https://github.com/linuxserver/docker-qbittorrent )
Sommaire :
1/ Créer les dossiers nécessaires
2/ Récupération de l'ID de votre utilisateur
3/ Création du conteneur
4/ Accès a Transmission
1/ Créer les dossiers nécessaires
Sur le NAS nous allons devoir créer un dossier qbittorrent contenant un dossier config, et d'un dossier downloads.
Pour ce tuto, je me place dans le dossier partagé par défaut /Container. Depuis File Station, je vais donc créer un dossier qbittorrent, avec dedans un dossier config, et un dossier downloads, comme ceci :
IMAGE A VENIR
2/ Récupération de l'ID de votre utilisateur
Pour connaitre l'ID de l'utilisateur, rendez vous dans Panneau de configuration > Privilège > Utilisateurs . Editer alors le profil de l'utilisateur en question :
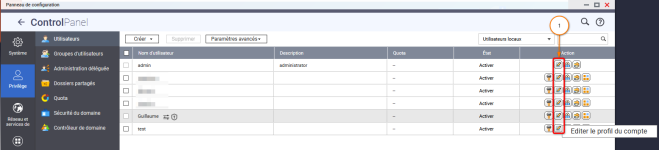
L'UID est alors indiqué : ( Ici c'est 1002 )
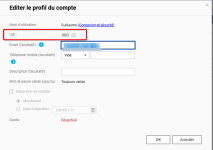
3/ Création du conteneur
Dans la fenêtre de création d'application de Container Station :
- Indiquer le nom de l'application ( au choix ), dans mon cas j'indique "transmission".
- et on copier/colle le code YALM :
Dans ce code, il y a plusieurs choses a modifier pour l'adapter a votre cas :
- Dans la ligne
Une fois correctement adapté, vous cliquez sur Créer pour lancer la création du conteneur :
IMAGE A VENIR
Et on attend !
IMAGE A VENIR
Une fois fini, il est en vert dans la liste des Conteneurs :
IMAGE A VENIR
3/ Accès a qBittorent
Depuis votre navigateur, il vous suffit maintenant de taper l'adresse ip de votre NAS suivi du port 8181 pour se connecter a l'interface Web de qBittorrent.
Exemple : Si l'ip de votre NAS est 192.168.0.20 alors l'adresse est http://192.168.0.20:8181
La récupération du mot de passe ce fait dans le Journal du conteneur !
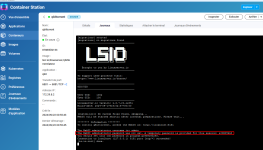
[Tuto] Installation de qBittorrent en Docker sur un NAS QNAP ( Container Station )
qBittorrent , c'est quoi ?
Oups description a venir !
Disclamer :
Le but de ce tuto sera de rendre cette installation facile et accessible a tous, bien que loin d’être un expert de docker/docker compose, n’hésiter pas à répondre à ce sujet avec vos interrogations, .. Pour ceux qui sont plus a l'aise avec ce genre d'installation, n'hésiter pas a proposer des améliorations, ou des conseils, ...
Pré-requis :
- Un NAS QNAP compatible avec Container Station ( [Mémo] Installation de Container Station sur un NAS QNAP )
- Cette stack est compatible avec les CPUs de type : AMD64, ARM64v8 ( Utilisation de l'image de linuxserver https://github.com/linuxserver/docker-qbittorrent )
Sommaire :
1/ Créer les dossiers nécessaires
2/ Récupération de l'ID de votre utilisateur
3/ Création du conteneur
4/ Accès a Transmission
1/ Créer les dossiers nécessaires
Sur le NAS nous allons devoir créer un dossier qbittorrent contenant un dossier config, et d'un dossier downloads.
Pour ce tuto, je me place dans le dossier partagé par défaut /Container. Depuis File Station, je vais donc créer un dossier qbittorrent, avec dedans un dossier config, et un dossier downloads, comme ceci :
IMAGE A VENIR
2/ Récupération de l'ID de votre utilisateur
Pour connaitre l'ID de l'utilisateur, rendez vous dans Panneau de configuration > Privilège > Utilisateurs . Editer alors le profil de l'utilisateur en question :
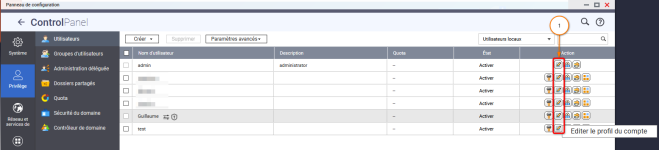
L'UID est alors indiqué : ( Ici c'est 1002 )
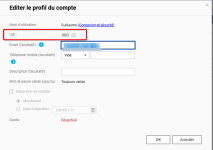
3/ Création du conteneur
Dans la fenêtre de création d'application de Container Station :
- Indiquer le nom de l'application ( au choix ), dans mon cas j'indique "transmission".
- et on copier/colle le code YALM :
YAML:
version: "2.1"
services:
qbittorrent:
image: lscr.io/linuxserver/qbittorrent:latest
container_name: qbittorrent
environment:
- PUID=1002
- PGID=100
- TZ=Europe/Paris
- WEBUI_PORT=8181
volumes:
- /share/Container/qbittorrent/config:/config
- /share/Container/qbittorrent/downloads:/downloads
ports:
- 8181:8181
- 6881:6881
- 6881:6881/udp
restart: unless-stoppedDans ce code, il y a plusieurs choses a modifier pour l'adapter a votre cas :
- Dans la ligne
PUID=1002, 1002 est a remplacer par le PUID de votre utilisateur. ( Que nous avons récupéré dans le point 2/ )Pensez a modifier également les lignes :
/share/Container/qbittorrent/config, /share/Container/qbittorrent/downloads pour adapter le chemin à votre cas.Une fois correctement adapté, vous cliquez sur Créer pour lancer la création du conteneur :
IMAGE A VENIR
Et on attend !
IMAGE A VENIR
Une fois fini, il est en vert dans la liste des Conteneurs :
IMAGE A VENIR
3/ Accès a qBittorent
Depuis votre navigateur, il vous suffit maintenant de taper l'adresse ip de votre NAS suivi du port 8181 pour se connecter a l'interface Web de qBittorrent.
Exemple : Si l'ip de votre NAS est 192.168.0.20 alors l'adresse est http://192.168.0.20:8181
La récupération du mot de passe ce fait dans le Journal du conteneur !
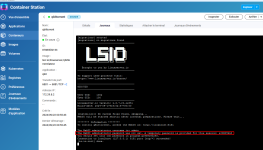
2025-02-02 - Correction typo
2024-09-22 - Modification du compose pour changer correctement le port de la WebUI - Voir README Linuxserver / Rajout d'une impression écran afin de guider a la récupération du mot de passe temporaire.
2024-01-25 - Création
2024-09-22 - Modification du compose pour changer correctement le port de la WebUI - Voir README Linuxserver / Rajout d'une impression écran afin de guider a la récupération du mot de passe temporaire.
2024-01-25 - Création
Dernière édition: