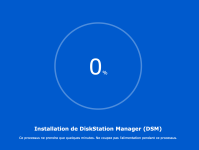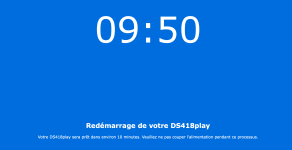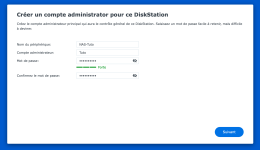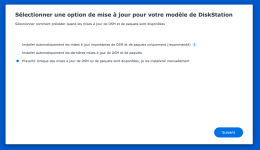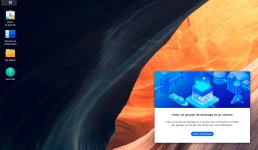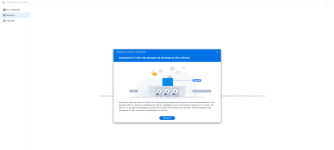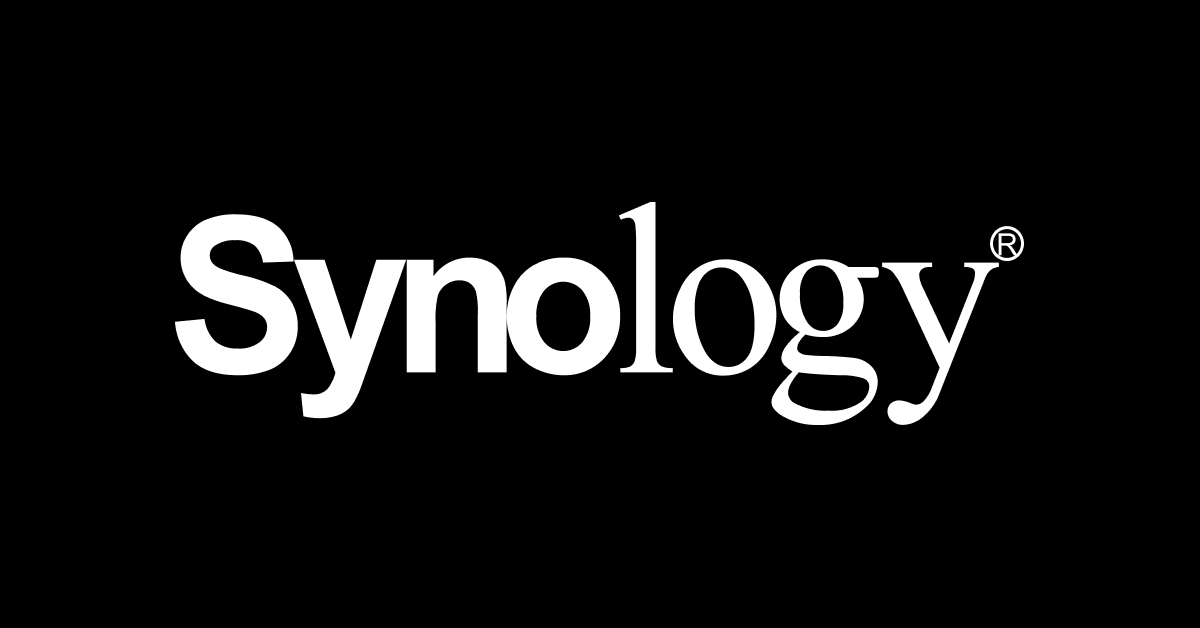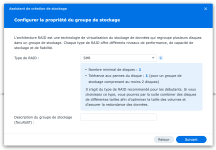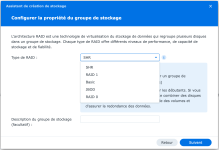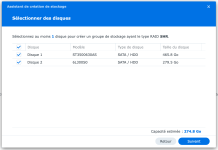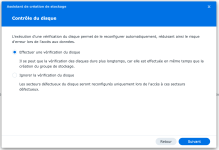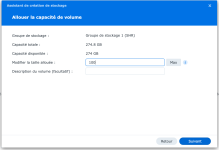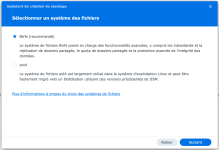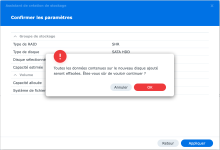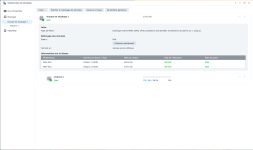Bonjour,
Partie 1:
Pour rechercher le NAS, plusieurs possibilités, soit avec Synology Assistant (disponible sur windows et macOS), soit http://find.synology.com , soit directement avec l'IP du NAS http://IPduNAS:5000 que l'on peut trouver sur la box de l'opérateur ou par exemple avec une app (par exemple sur Mac avec LanScan)
Avec Synology Assistant:
Double cliquer sur le NAS (ici "DiskStation), puis accepter la licence, en cliquant sur OK cela va ouvrir la navigateur.

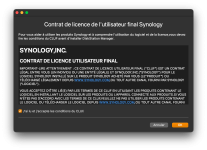
Avec http://find.synology.com via un navigateur:
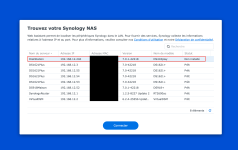
Cliquer sur connecter, puis accepter la licence et les confidentialités:
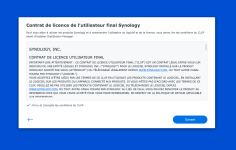
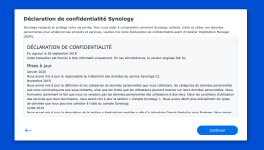
Ou directement via L'IP du NAS.
Dans les 3 cas on arrive a cette page:

On peut voir les informations (les même qu'avec Synology assistant par exemple)
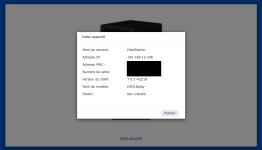
On clique sur installer, puis sur la page ci-dessous laisser en automatique comme ça si le NAS n'est pas à jour c'est la dernière version qui sera installé, (sinon on peut télécharger manuellement DSM soit https://www.synology.com/fr-fr/support/download ou https://archive.synology.com/download/Os/DSM , par exemple pour rester sur une version précise, qui doit âtre égal ou supérieur à la version déjà présente dans la ROM du NAS, c'est visible dans les information, ou avec Synology Assistant)
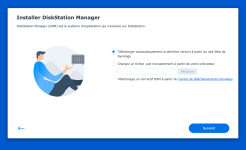
On clique sur suivant, l'installateur nous informe que les disques seront formaté (donc toutes les données éventuellement présentes seront effacées), cocher la case et cliquer sur continuer:
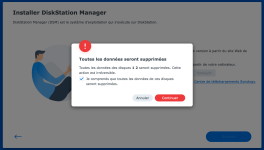
Partie 1:
Pour rechercher le NAS, plusieurs possibilités, soit avec Synology Assistant (disponible sur windows et macOS), soit http://find.synology.com , soit directement avec l'IP du NAS http://IPduNAS:5000 que l'on peut trouver sur la box de l'opérateur ou par exemple avec une app (par exemple sur Mac avec LanScan)
Avec Synology Assistant:
Double cliquer sur le NAS (ici "DiskStation), puis accepter la licence, en cliquant sur OK cela va ouvrir la navigateur.

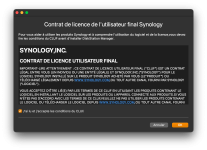
Avec http://find.synology.com via un navigateur:
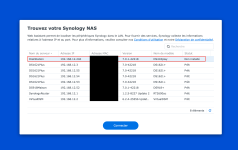
Cliquer sur connecter, puis accepter la licence et les confidentialités:
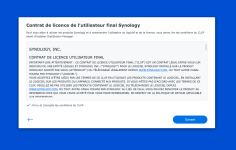
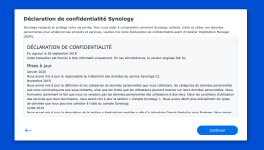
Ou directement via L'IP du NAS.
Dans les 3 cas on arrive a cette page:

On peut voir les informations (les même qu'avec Synology assistant par exemple)
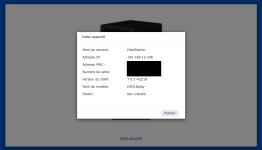
On clique sur installer, puis sur la page ci-dessous laisser en automatique comme ça si le NAS n'est pas à jour c'est la dernière version qui sera installé, (sinon on peut télécharger manuellement DSM soit https://www.synology.com/fr-fr/support/download ou https://archive.synology.com/download/Os/DSM , par exemple pour rester sur une version précise, qui doit âtre égal ou supérieur à la version déjà présente dans la ROM du NAS, c'est visible dans les information, ou avec Synology Assistant)
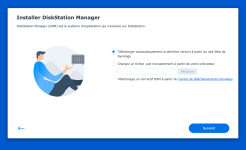
On clique sur suivant, l'installateur nous informe que les disques seront formaté (donc toutes les données éventuellement présentes seront effacées), cocher la case et cliquer sur continuer:
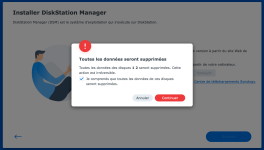
Dernière édition: