1. Télécharger et installer Kodi – suivant le système d’exploitation (OS) sur Download | Kodi ou sur votre magasin d’application préférée (Microsoft Store, App Store, Google Play Store …).
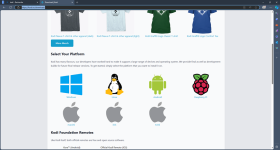
2. Ouvrir Kodi
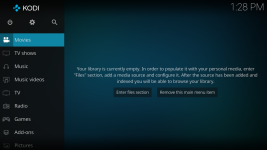
3. Paramètres (roue crantée) -> Interface
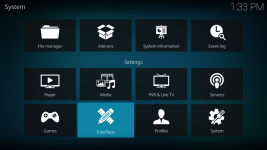
4. Sélectionner « Expert »
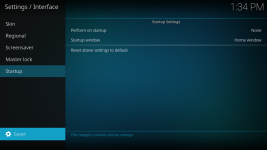
5. Sélectionner « Regional » -> « Language »
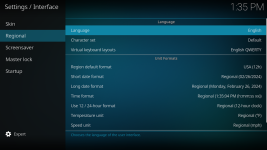
6. Sélectionner « French »
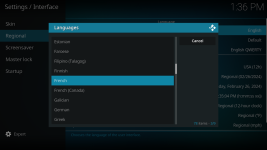
7. Sélectionner « Région -> Disposition du clavier »
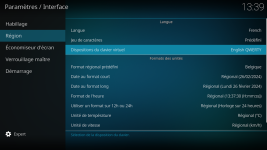
8. Sélectionner French AZERTY + désélectionner English QWERTY -> OK
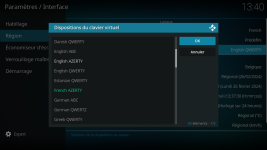
9. Format Régional -> France
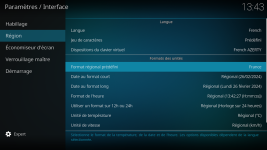
10. (Retour au panneau de conf par « retour arrière ou touche Echap ») -> Sélectionner Extensions
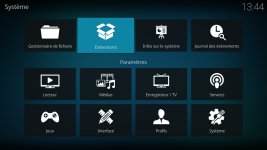
11. Installer d’un dépôt
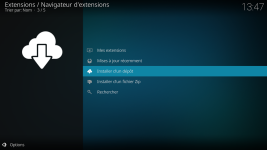
12. Extensions Vidéos
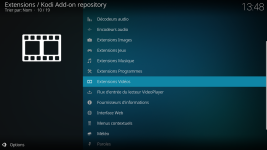
13. Sélectionner et Installer Composite
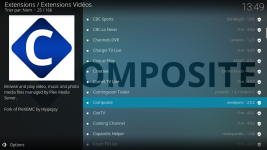
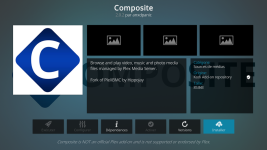
14. Configurer Composite
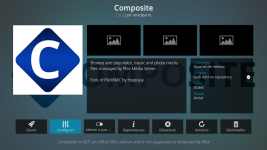
15. Manage myPlex
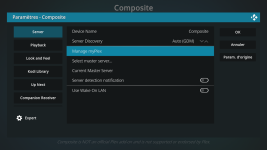
16. Le popup vous demande si vous voulez vous connecter
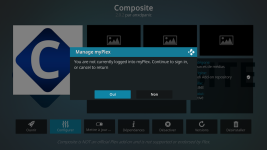
17. Noter le code généré
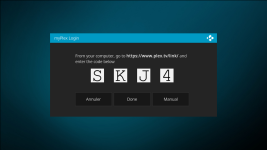
18. Ouvrir un navigateur web (sur un autre appareil si vous êtes sur un OSTV) – Sur PC cliquer sur la touche Win pour afficher votre barre des tâches – RDV à https://plex.tv/link et se connecter à votre compte.
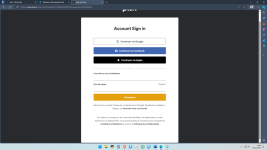
19. Recopier le code généré par Composite/Plex
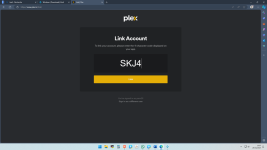
20. Le compte lié -> revenir sur l’interface Kodi
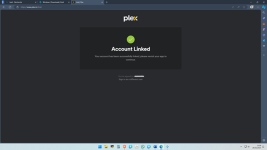
21. Valider -> « votre compte est lié » -> Exit
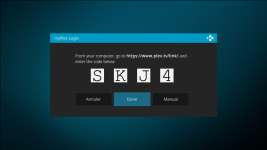
22. Revenir au panneau de configuration (2x Echap ou retour arrière) -> Sélectionner « Interface »
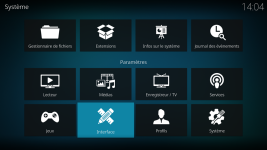
23. Habillage
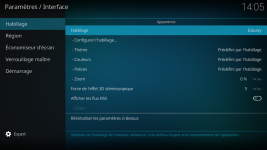
24. Obtenir plus …
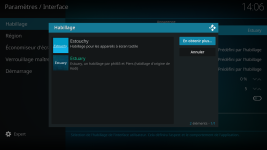
25. Sélectionner Eminence – Il faut habiller Kodi avec un « Skin » qui permet de personnaliser le menu d’accueil (possibilité de changer de Skin par la suite).
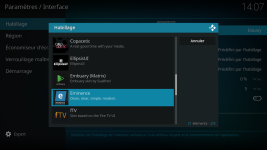
26. Mettre l’habillage par défaut
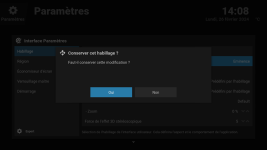
27. Ouvrir « Paramètres »
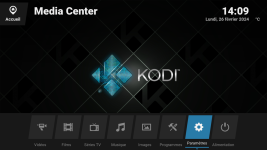
28. Sélectionner Interface
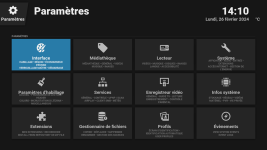
29. Habillage -> Configurer l’habillage
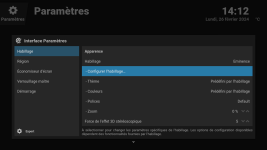
La suite sur Partie 2
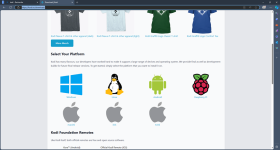
2. Ouvrir Kodi
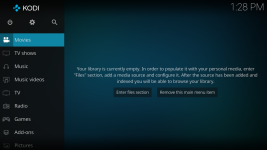
3. Paramètres (roue crantée) -> Interface
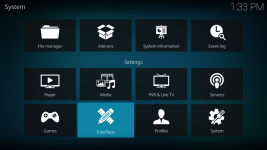
4. Sélectionner « Expert »
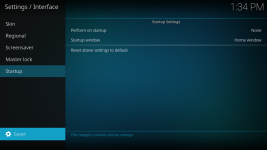
5. Sélectionner « Regional » -> « Language »
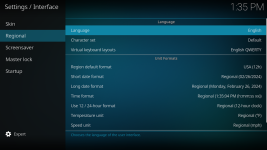
6. Sélectionner « French »
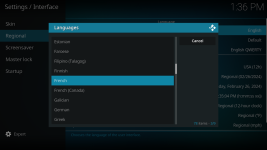
7. Sélectionner « Région -> Disposition du clavier »
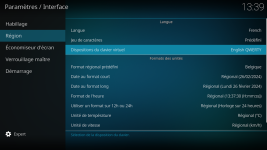
8. Sélectionner French AZERTY + désélectionner English QWERTY -> OK
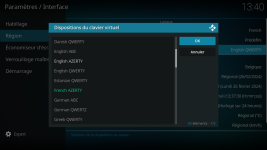
9. Format Régional -> France
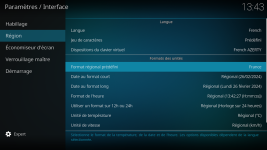
10. (Retour au panneau de conf par « retour arrière ou touche Echap ») -> Sélectionner Extensions
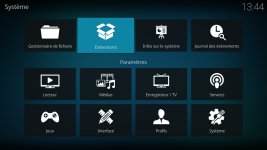
11. Installer d’un dépôt
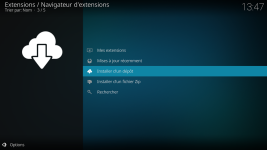
12. Extensions Vidéos
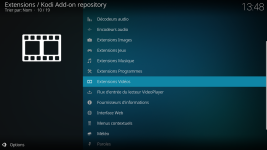
13. Sélectionner et Installer Composite
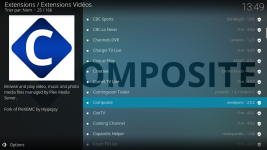
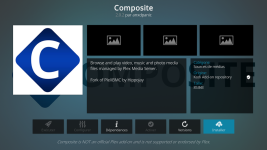
14. Configurer Composite
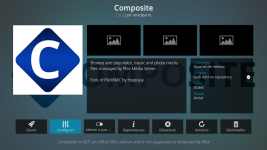
15. Manage myPlex
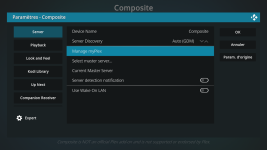
16. Le popup vous demande si vous voulez vous connecter
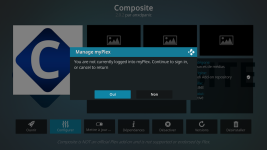
17. Noter le code généré
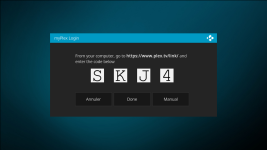
18. Ouvrir un navigateur web (sur un autre appareil si vous êtes sur un OSTV) – Sur PC cliquer sur la touche Win pour afficher votre barre des tâches – RDV à https://plex.tv/link et se connecter à votre compte.
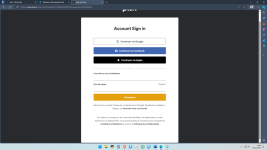
19. Recopier le code généré par Composite/Plex
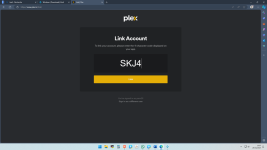
20. Le compte lié -> revenir sur l’interface Kodi
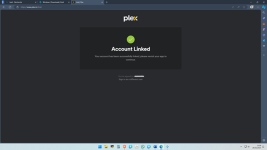
21. Valider -> « votre compte est lié » -> Exit
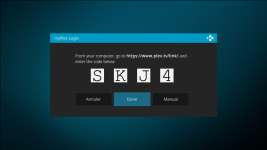
22. Revenir au panneau de configuration (2x Echap ou retour arrière) -> Sélectionner « Interface »
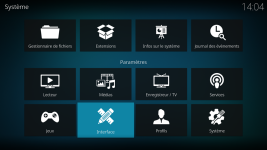
23. Habillage
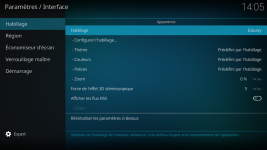
24. Obtenir plus …
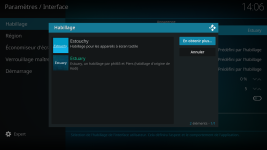
25. Sélectionner Eminence – Il faut habiller Kodi avec un « Skin » qui permet de personnaliser le menu d’accueil (possibilité de changer de Skin par la suite).
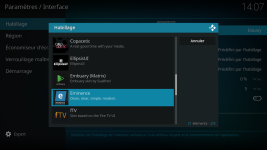
26. Mettre l’habillage par défaut
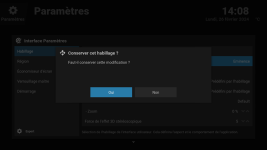
27. Ouvrir « Paramètres »
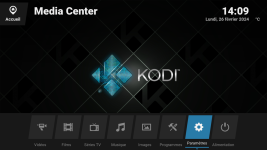
28. Sélectionner Interface
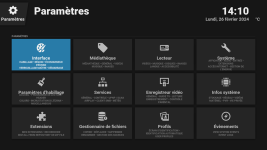
29. Habillage -> Configurer l’habillage
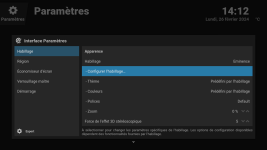
La suite sur Partie 2
Dernière édition:

